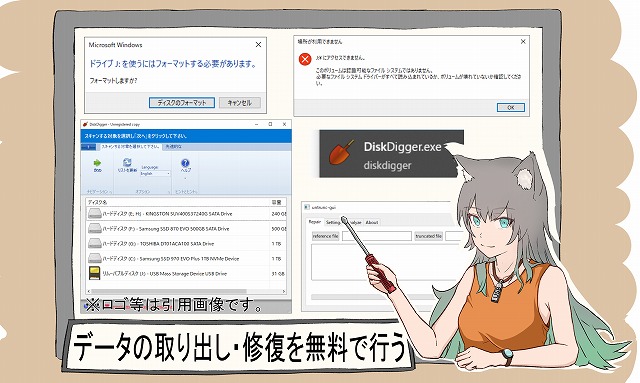どうも、メガネAです。
今回はSDカード等に保存したデータが破損してしまった場合に回復することができるフリーソフトおよびその手順について解説していきます。
有料の優良ソフトもありますが、今回は”無料で”回復できる方法を探し、まとめました。
破損してしまったデータを復旧したいけど、頻繁に行う作業じゃないので無料でやりたい。
そんなワイみたいな方向けの記事です。
本記事ではアクセスできなくなったドライブから破損データを取り出し、修復・保存を回数・容量制限なく無料で行う方法について解説しています。
まず初めにちょっとだけ文句を言いたい
いやぁ、、ねぇ、、、、
まぁ、こういうことを言うのは少し良くないかもしれないんですけど、私は今フリーソフトを探していたんですよ。
なんだけどねぇ、、、、
有料ソフトの誘導サイト多すぎ。
有料が優良なのはわかってるんですが、それぞれ目的をもって検索をかけているので、この辺ごっちゃにされるサイトが多いとか~な~り検索しずらい。
インストールはかなりの数やってみました。↓↓↓
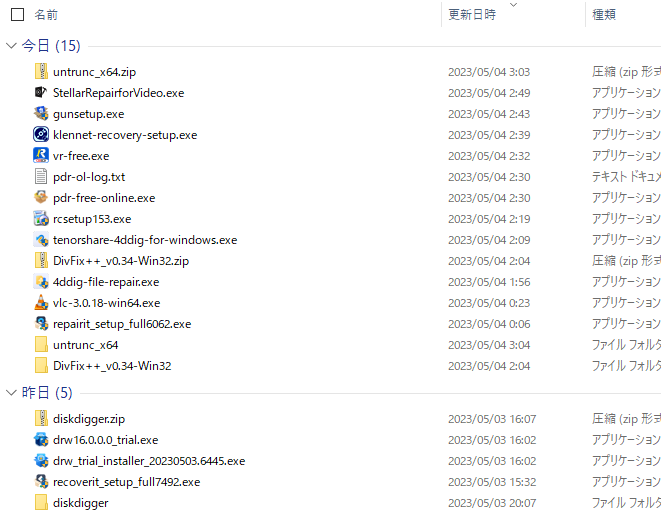
しか~しほとんどが修復できても「保存」は月額課金になってます。(無料では使えない、といっていいと思う。)
そもそも趣味で撮った写真や動画をちょっと修復したいがために検索しているのであって、月額ライセンスとかに登録して定期的にファイル修復作業を行いたいわけではないんですよね。(仕事で使うわけじゃない。)
いいものにはお金を払うのはわかります。
でも、個人ユースに向けたソフト解説サイトとかが埋もれてしまっているのはなんとも悲しい。
私自身もタイトルと内容が乖離した記事は書かないように注意したいなぁと、自分に言い聞かせてます。
今回は、ごくたまにファイルを修復する程度の人に向けた、完全無料の方法について解説します。
(完全無料って文言がもはや胡散臭いよね・・・・)
破損してしまったデータを復旧したい(現状確認)
まず最初に今の状態を確認します。
今回紹介するのはカメラで撮影したデータが入ったSDカードのデータが破損してしまったケースです。
デジタルカメラでとったデータをメモリーカードリーダで読み取っていたのですが、何らかのエラーが生じてアクセスできなくなってしまいました。
SDカードなどのデータは通信中に線を抜いてしまうことなど、簡単なことで破損してしまうようです。
状態としては以下のような感じ。エクスプローラーの左のバーにはドライブとして認識されていますが、
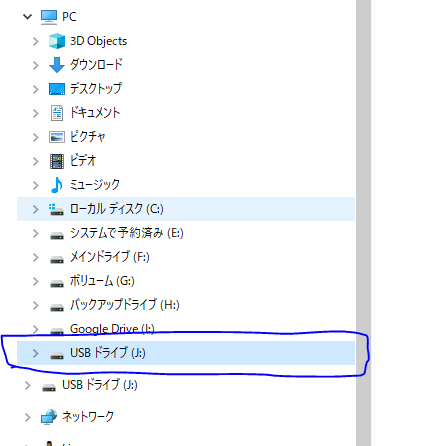
クリックすると以下のように、フォーマットを促すメッセージが表示されてしまいます。
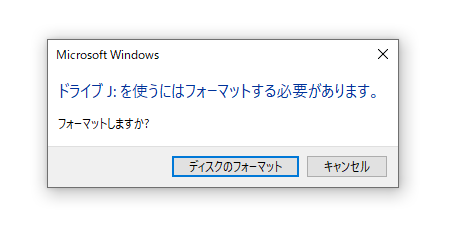
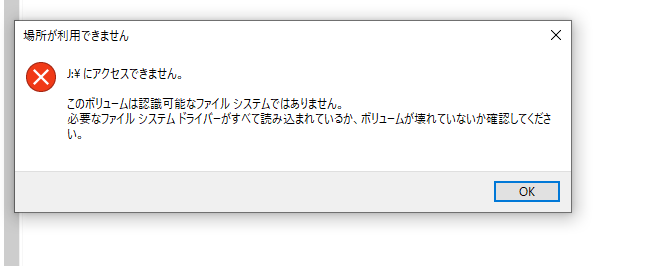
キャンセルをクリックするとドライブにアクセスできないままで、フォーマットを押してしまったらデータが消えてしまします。
どうすることもできない感じです。
要するに、データが入っているはずなので、ディスク内のデータが読み取れない状態になってしまった、という感じです。
このままフォーマットを実行してしまうと、SDカード内のデータがすべて消えてしまうので、ここから復旧する、という感じです。
今回はSDカードですが、他のドライブ(メインのCドライブとか)でも同様の手順で復旧できるかと思いますので、試してみてください。
必要なフリーソフト
まず最初に、破損したデータの取り出し・回復に必要なフリーソフトを2つインストールします。
以下の二つのソフトです。
①DiskDigger.exe
破損したデータをSDカードなどから読み取るソフトです。
読み取って拾い上げるだけで修復はできないようです。(破損の度合いによってはできる?みたいです)
↓↓↓こんな感じのアイコン
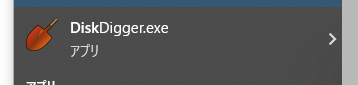
②untrunc-gui
①のソフトでドライブから拾い上げた破損データを修復するためのソフトです。
こちらはgithubに上がっているもので、有志の方が作成してくれたもの見たいです。(神ですね。マジですげぇ、、、)
以下のようなGUIで操作できるもので、特にアイコンなどはありませんでした。
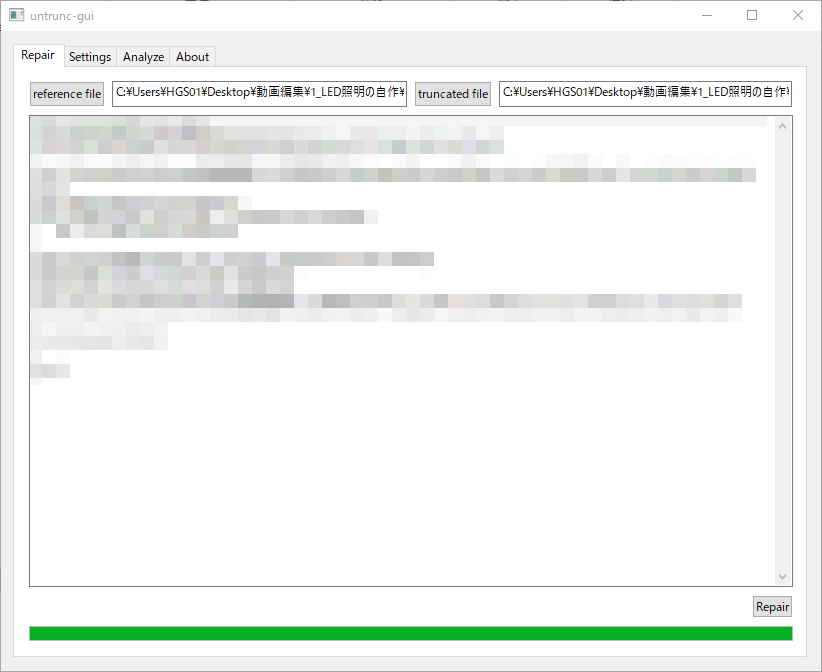
今回はこちらのソフトでSDカードから取り出した破損データを修復します。
※今回修復するファイルは事前にVLC Medi Playerでの変換修復ができないことを確認してあります。
それぞれのソフトをダウンロードする
まずはそれぞれのソフトをダウンロードします。といっても、ZIPファイルをダウンロード・解凍するだけなので簡単です。
それぞれ簡単に解説します。
どちらもダウンロードのみで、インストールは不要なソフトです。
①DiskDigger
まずはGoogleで「DiskDigger」と検索します。
検索結果は以下のように一番上に別のソフトの広告が入っていますがこれじゃないです。
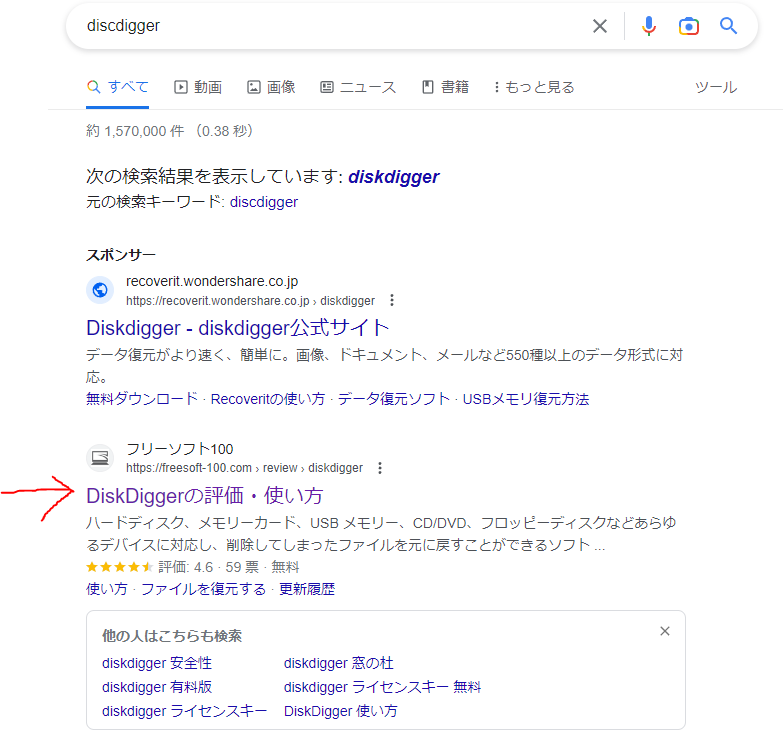
上位の2つ目に来ているフリーソフトの方をクリックします。
クリックするとでっかい「ダウンロード」ボタンがあるのでそこをクリックします。
次に飛んだページで「提供元サイトからダウンロード」をクリックします。
クリックして提供元のサイトにアクセスすると以下のようなクソデカダウンロードボタンが現れるのでクリックします。
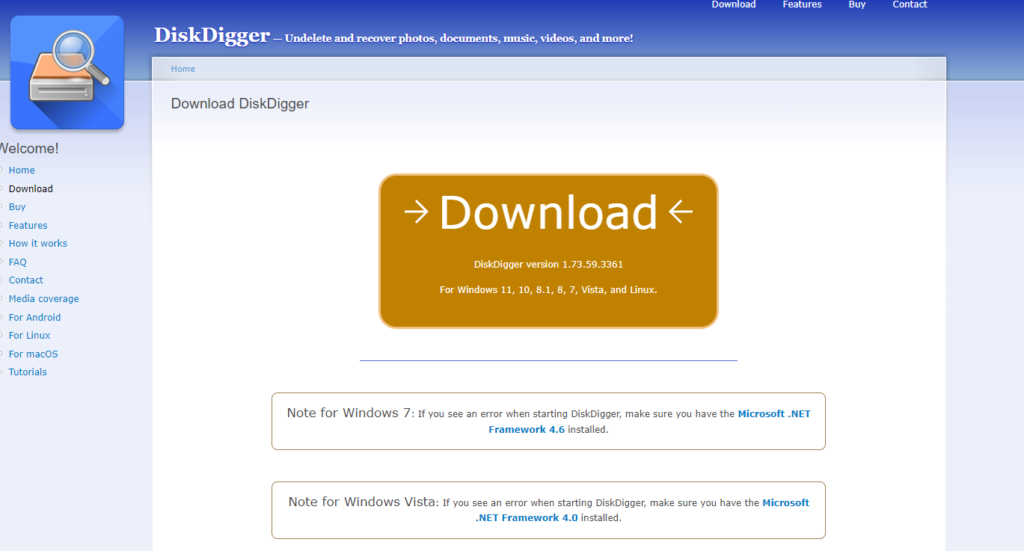
ダウンロードしたら適当なところにZIPフォルダが保存されると思うので、解凍します。

解凍したフォルダ内には以下のように「DiskDigger.exe」というアプリが入っているはずです。

ダブルクリックするとそのまま起動します。このソフトはインストールは不要です。このファイルを起動すれば単体で動作します。
②untrunc-gui
次に二つ目のソフトをインストールします。
まずは以下のGITHUBのリンクにアクセスします。
※GITHUBは個人・企業が作ったアプリのソースコードなどを管理するサービスです。ワイはバックアップ程度にしか使ったことないけど。
クリックしたら右側の「Releases」をクリックします。
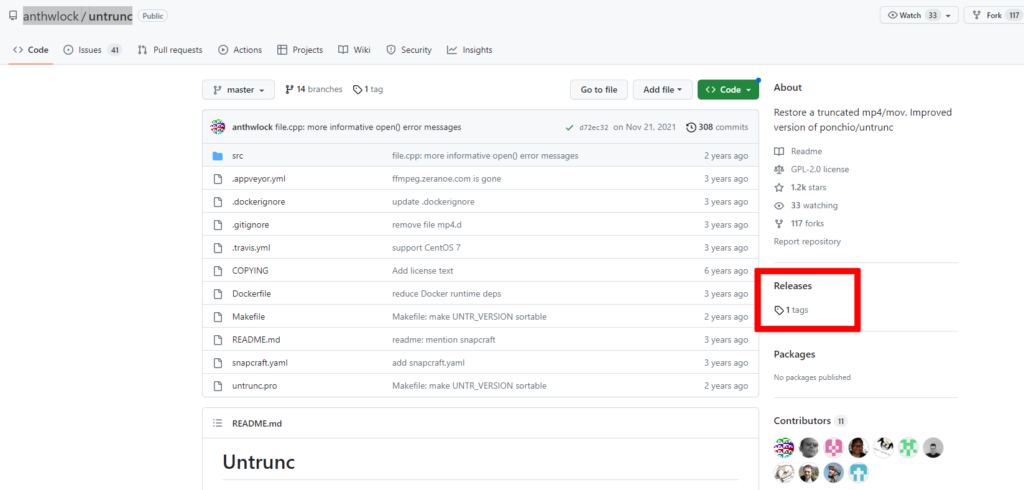
クリックしたら以下のような画面に切り替わります。
そしたら「Assets」という文字の左側にある三角マークをクリックします。
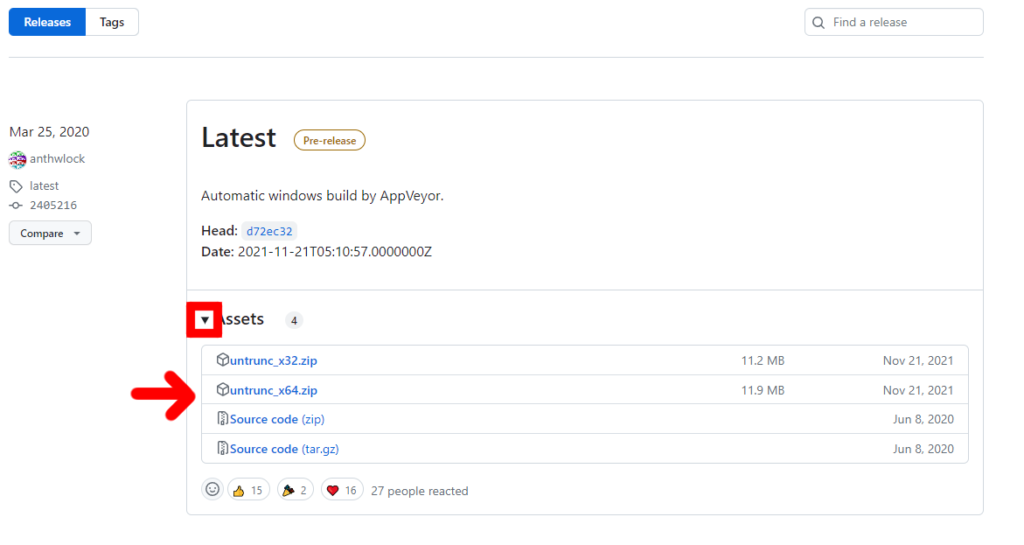
するとZIPファイルの一覧が表示されるので、自分のOSにあったものをクリックしてダウンロードします。(ほぼ全員x64だと思う)
先ほどと同様に適当な場所に保存されていると思うので、解凍します。
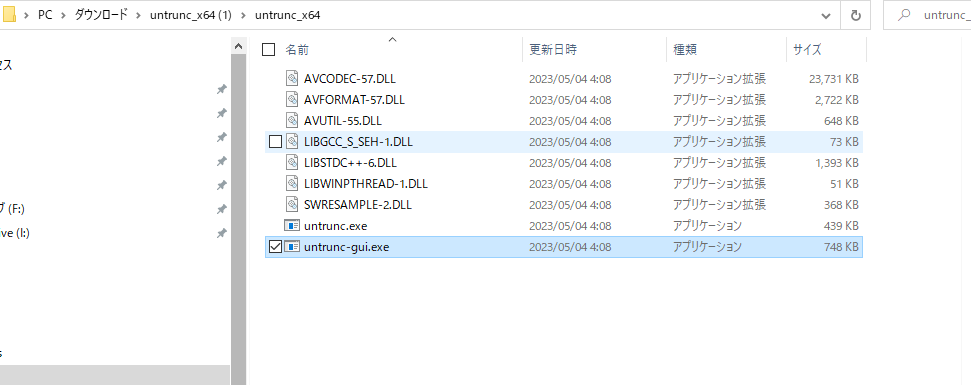
ファイル内部「untrunc-gui.exe」というアプリケーションがあれば問題ありません。
こちらについてもDiscDiggerと同様にインストールは不要です。
破損したデータをドライブから取り出す
使用するソフトをダウンロードしたので、実際に破損したドライブからデータを取り出して復旧する作業について説明していきます。
今回の作業ですが、以下のように大きく二つに分かれます。
①破損してアクセスできないドライブにあるデータを取り出し、
②取り出したデータを修復する
といった感じです。
これをそれぞれのソフトでやってやるわけです。
それでは解説していきます。
①アクセスできないドライブから破損データを取り出す(DiskDigger.exeを起動する)
まず最初にDiskDigger.exeを起動します。
先ほど解凍したフォルダの中に入っている「DiskDigger.exe」をダブルクリックして起動します。(インストールは不要)
※PCによっては「保護されました」的なメッセージが出ると思います。
起動すると以下のような画面が開きます。
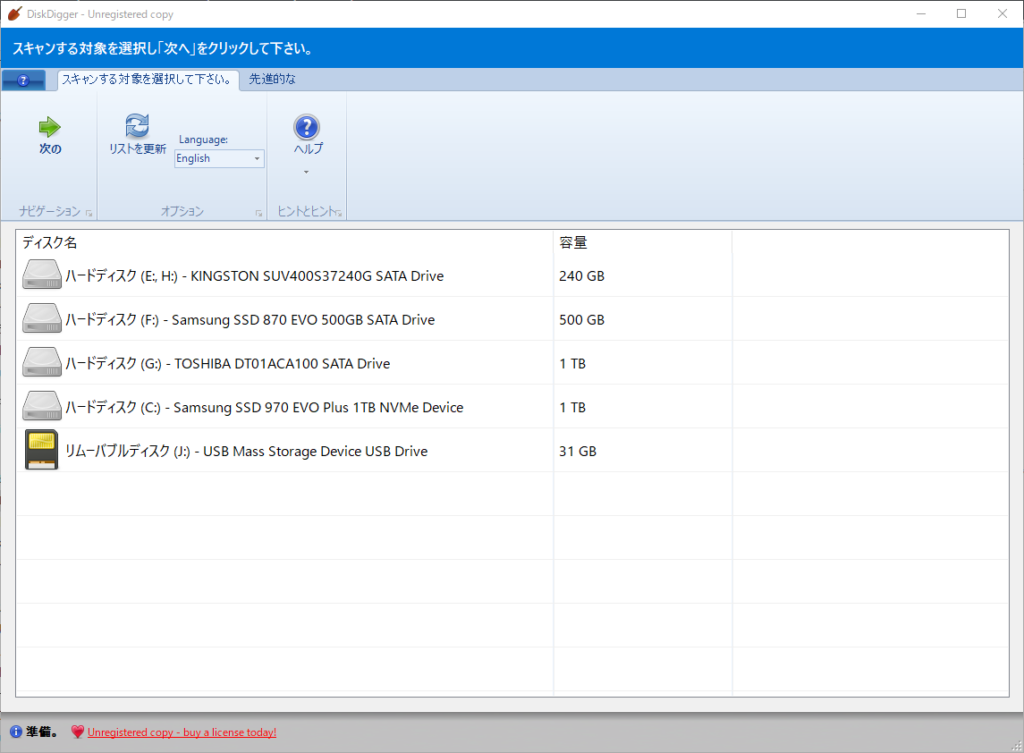
おそらくパソコンに接続されているすべてのドライブが表示されているかと思います。
(この時点で表示されていなければ、そもそも電源が断線してるとかだと思います。)
今回アクセスできなくなったのは一番下にある「リムーバルディスク(J:)」なので、これをクリック選択して「次の」をクリックします。
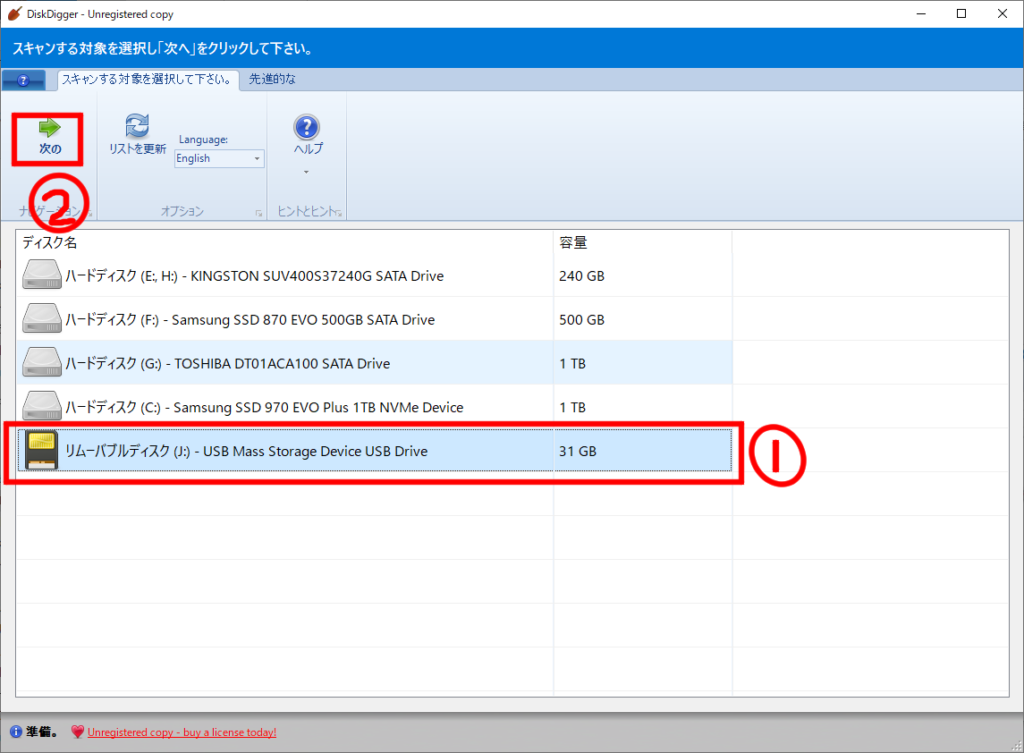
しばらくするとドライブのパーティションの検出などが終わるので、「深く掘る(ディスク全体をスキャンする)」をクリックします。
※上の方でも場合によってはできるようですが、自分の環境だと破損したファイルを見つけることができませんでした。
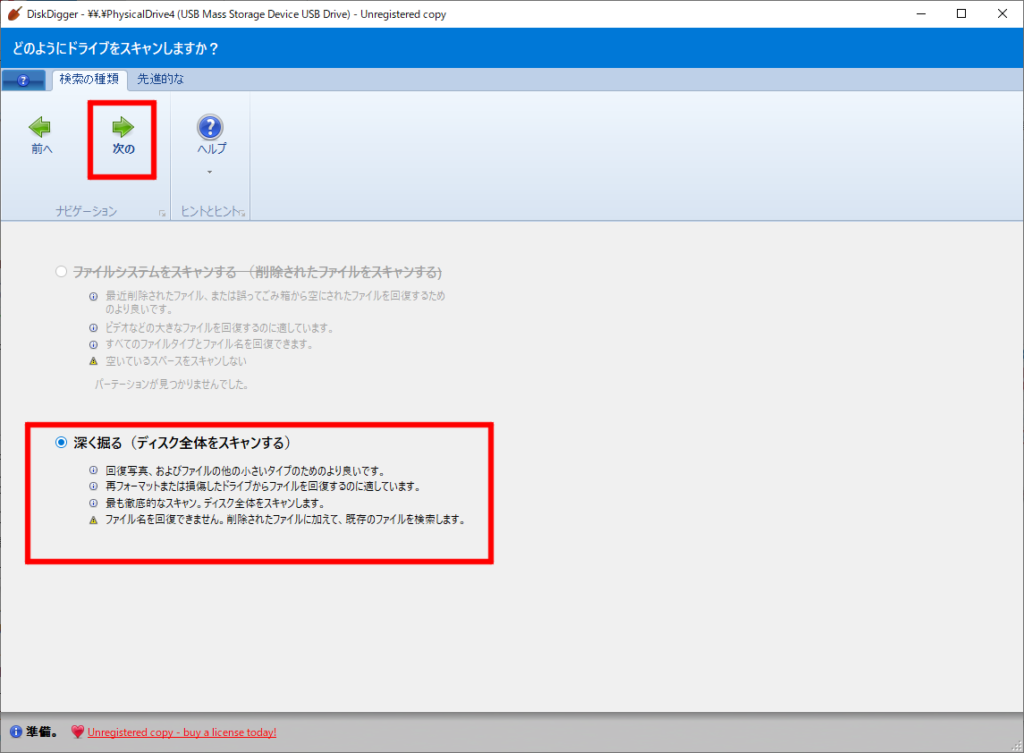
次の画面では見つけるファイルの拡張子などを選択できます。特にこだわりがなければ何もせずに「次の」をクリックします。
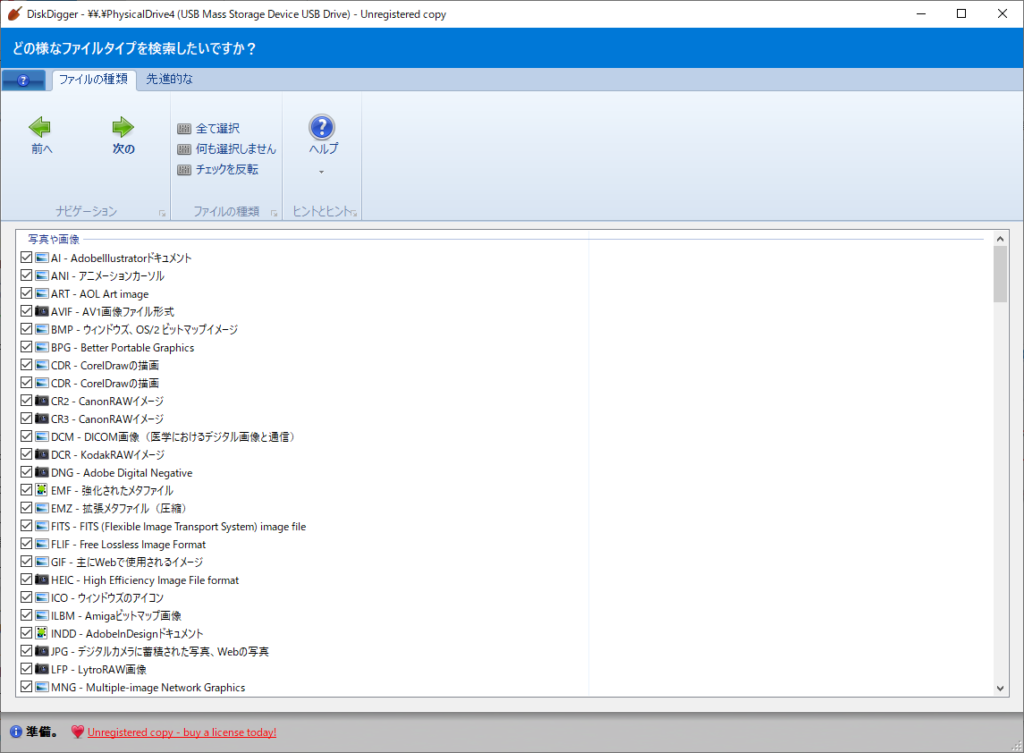
「次の」クリック後はしばらくファイルの検出などが行われると思います。以下のような下の進捗バーが止まったら終わりです。
(ドライブの容量が大きい場合、結構時間がかかります。参考:32GBSDカードで1H程度)

スキャンがすべて完了すると、以下のようにドライブ内部のデータが表示されます。
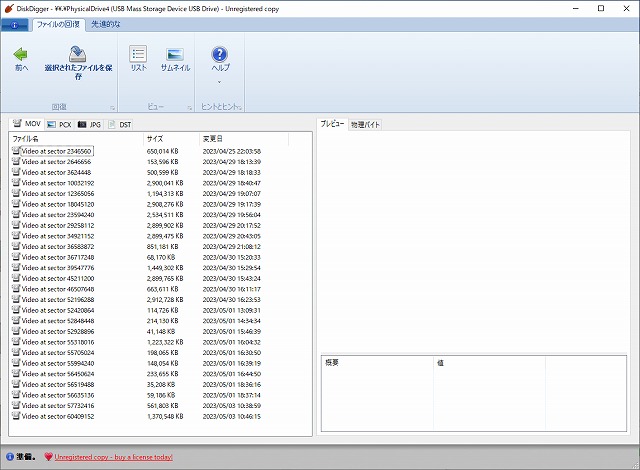
詳細は以下のような感じです。それぞれ、
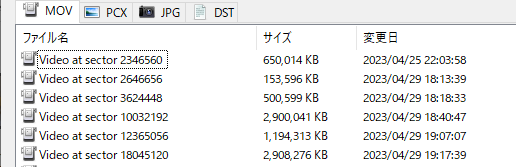
・MOV
・PCX (多分画像系全般?)
・JPG
・DST
というファイルに分かれています。
ファイルはビデオの場合、「Video at sector 2346560」という名前で保存されています。
セクタ、という名称ですが、特にドライブのセクタを指しているわけではなく一つ一つのデータを指しています。
ファイル名が断片的にわかる、、というわけではないので日付とだいたいの容量から修復したいファイルを探す感じになります。
※どれが修復したいやつかわからない場合もあるかと思いますが、このソフトでは破損データの取り出し先を別のドライブに指定することができるので全部選択しても大丈夫です。(ただし、時間はかかります。)
修復したいファイルを選択したら、「選択されたファイルを保存」をクリックします。
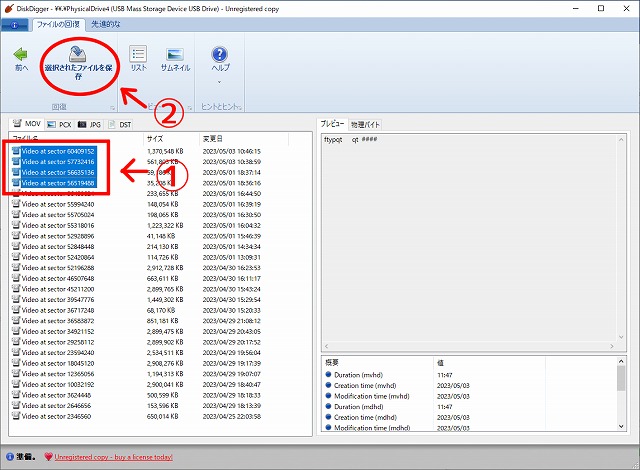
クリックすると以下のようなダイアログが現れるので、取り出したデータを保存したい場所を選びます。
(破損したドライブはエクスプローラーからアクセスできないので、別のドライブに保存することをおすすめします。)
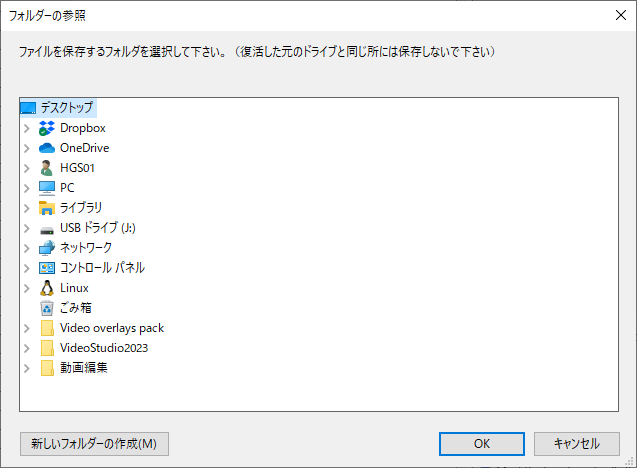
取り出した破損データの保存先を決定すると、以下のようにソフトのライセンスを入力するウィンドウが現れます。
ですが入力しなくて大丈夫です。
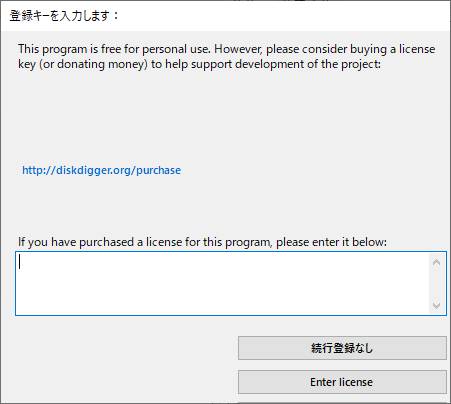
5秒ほど待つと「続行登録なし」というボタンが押せるようになるので、クリックします。
クリックすると以下のようなウィンドウが現れます。
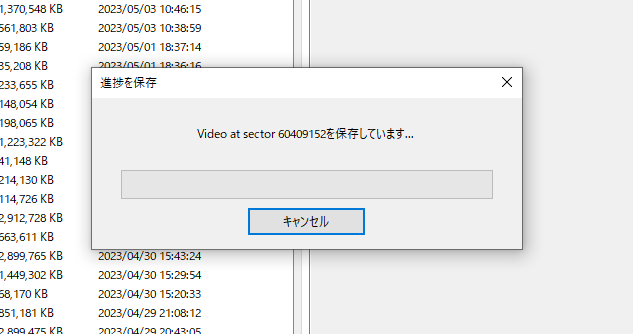
容量にもよりますが、数秒後に指定した場所に「Recovered」という名前のフォルダが作られ、その中にアクセスできないドライブから取り出した破損データが保存されます。
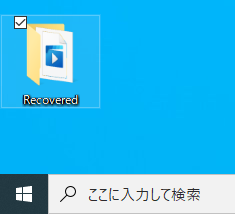
ファイルの状態によっては以下のようなウィンドウが表示されるかと思います。が、「無視」をクリックして問題ありません。
(このファイルが修復できるかどうかは後の操作を実行してみないとなんとも、、、って感じです。)
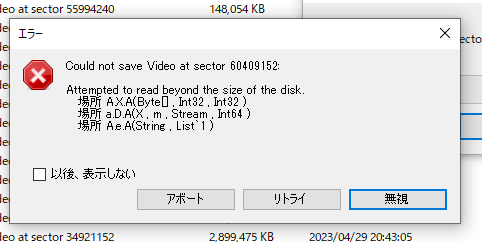
保存が終わると次のファイルの取り出しにかかるのですが、
その際に再度以下のようなライセンス登録ウィンドウ(先ほどと同じもの)が現れます。
ですがこれも5秒ほど待つと「続行登録なし」が押せるようになるのでクリックします。
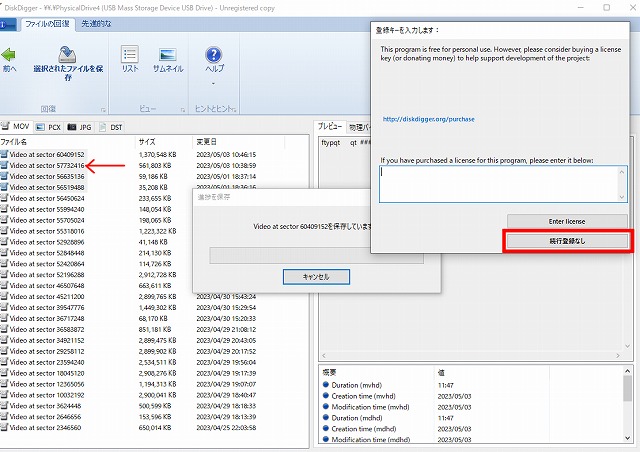
以降は新しいファイルのたびに現れるライセンス登録ウィンドウにて、「続行登録なし」をクリックし続ければ問題ありません。
注意点ですが、「DiscDigger」では上記のように新しいファイルの取り出しにかかるたびにライセンス登録ウィンドウが出現します。
私が試した限り、回数制限なく全部「続行登録なし」で次のファイルに行けます。
ですが、取り出し処理がそのたびに止まるので自分で押す必要があります。
(有料ソフトでは、取り出し・修復・保存を一括して行うものがおおい?みたいです。)
以上のような操作を繰り返していけば、アクセスできないドライブにある破損したデータを取り出すことができます。
DiscDiggerを使用して破損データを取り出すことができるが、新しいファイルのたびに操作する必要がある。
破損したデータを修復する(untrunc-gui.exeを起動)
以上で破損したデータの取り出し作業は終わりました。
次にuntrunc_x64フォルダ内にある「untrunc-gui.exe」を起動します。
先ほどダウンロードしたフォルダ内にある「untrunc-gui.exe」をダブルクリックして起動します。
起動すると以下のようなウィンドウが現れると思います。
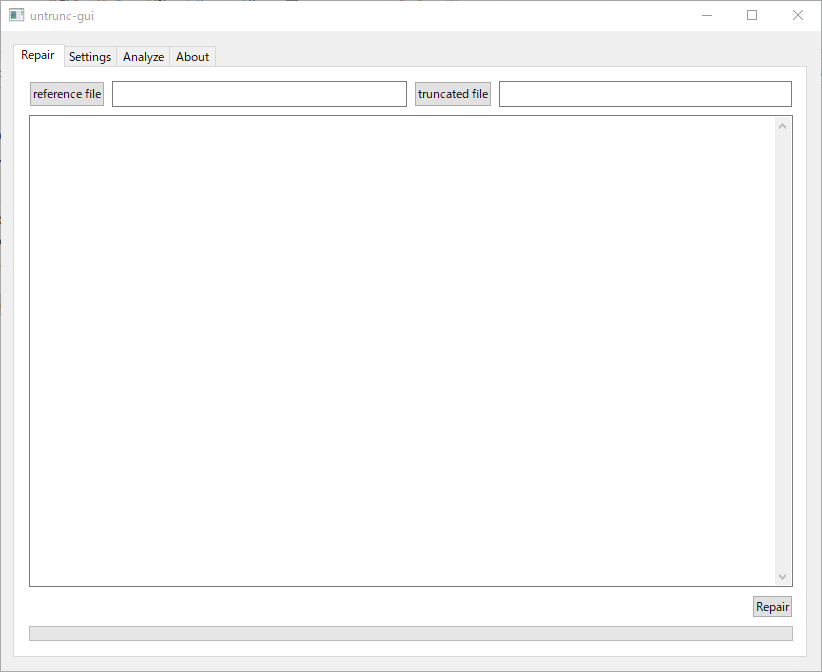
まず最初に「reference file」をクリックし、 ”同じデバイスで撮影された正常な動画” を選択します。
(正常なファイルの仕様・設定などを参考にして破損したファイルを修復する感じ、らしいです。)
以下のようにサムネイルが表示されている動画、見れる動画を選択すれば問題ありません。
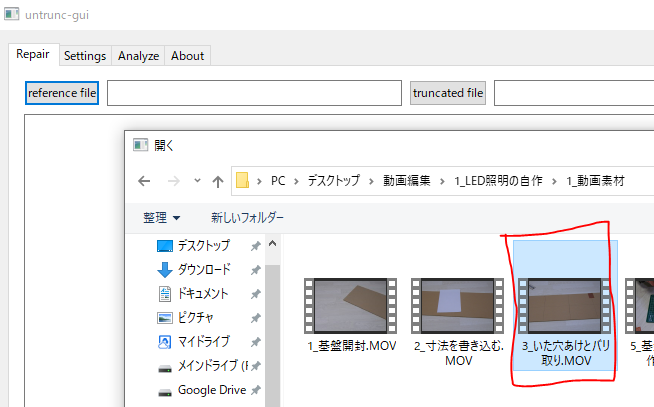
次に「truncated file」をクリックし、先ほどDiscDiggerで取り出した ”破損データ(写真・動画ファイル)” を選択します。
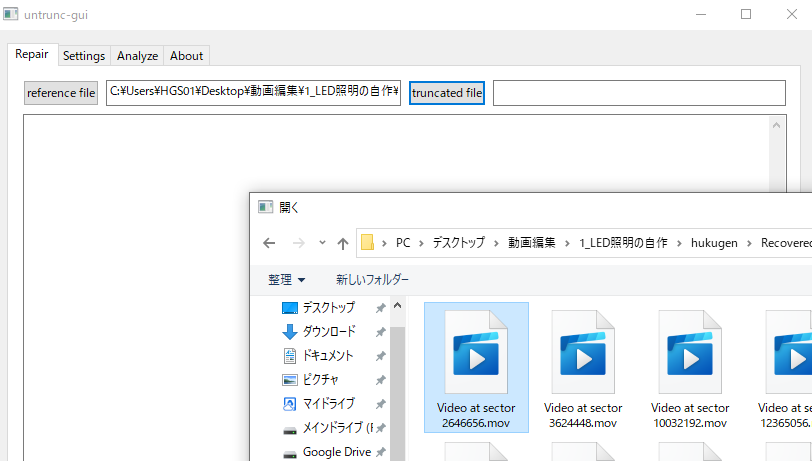
以上で準備は完了です。
そしたら右下の方に「Repair」ボタンがあるのでクリックします。
※SumsungのSSDとかについているファイナルランサムディフェンダーソフトなどが有効になっていると、別のファイルにアクセスする権限がないために処理が失敗することがあります。
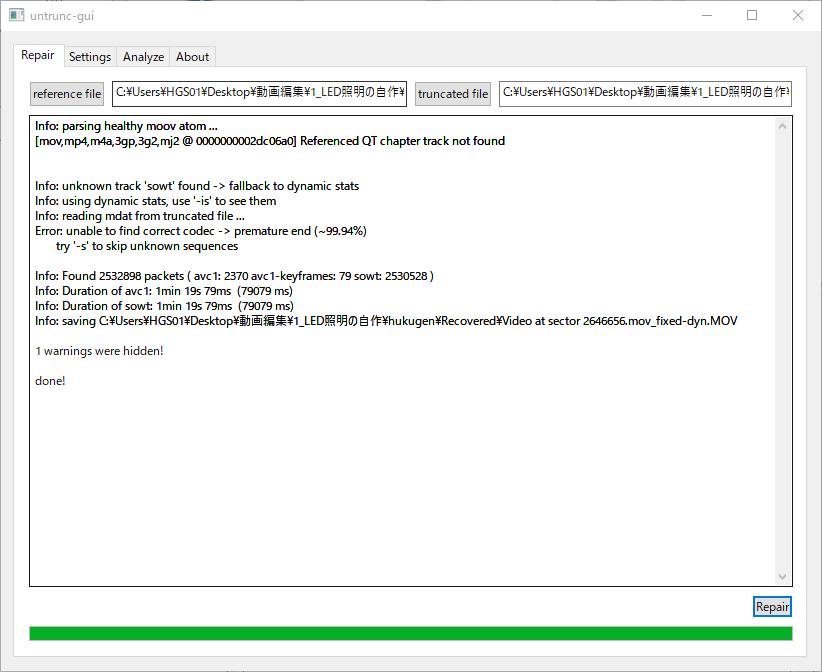
「done!」と表示されれば破損したデータの修復作業は完了です。(割と一瞬)
エラーが出て修復できない場合
ごくまれに、エラーが出て修復が完了しないことがあります。
その際、以下のようなダイアログが表示されると思います。
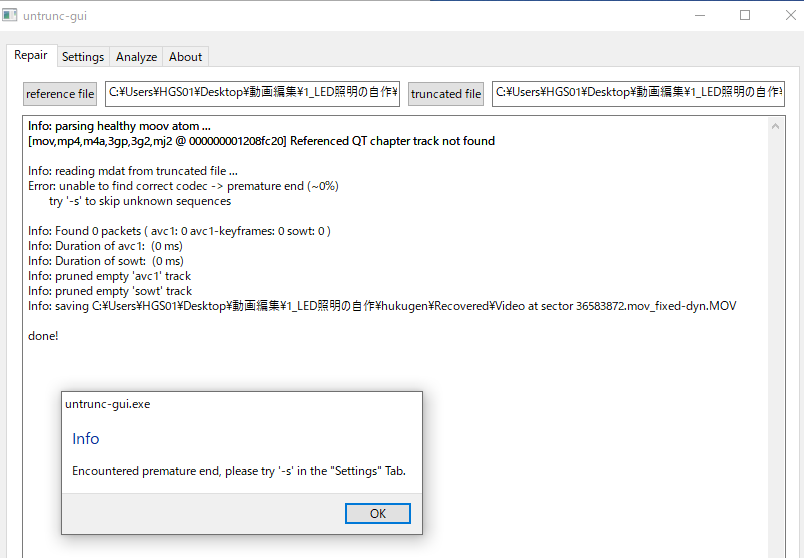
上記のようなウィンドウが表示された際は、上部にあるタブの「Setting」をクリックします。
すると以下のような項目が表示されるので、「 skip unknown 」にチェックを入れます。
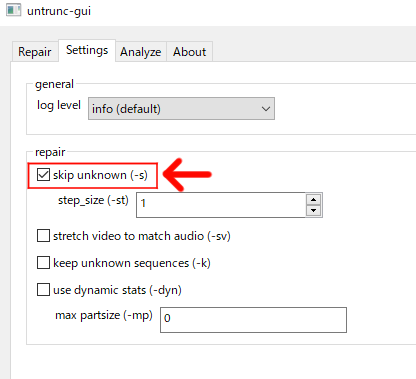
チェックを入れたら再度「 repair 」をクリックし、修復を実行します。
修復が完了したファイルを確認する
以上でアクセスできなくなってしまったドライブのデータを取り出し、破損したファイルを修復する作業は終了です。
最後に修復したファイルを確認します。
「untrunc-gui.exe」で修復したファイルは、破損したファイルがある場所と同じところに保存されます。
(”_fixed-dyn”という文字列が追加されてるやつです。)
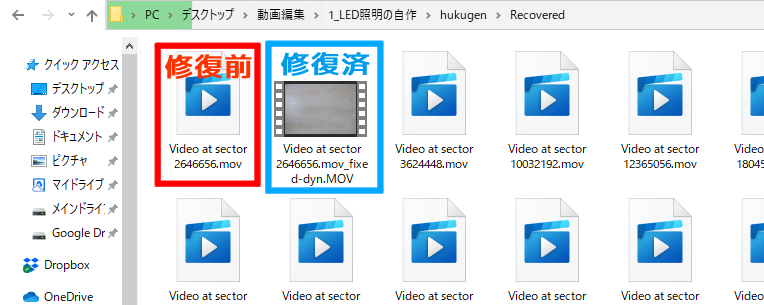
サムネイルが表示されている、写真・動画が問題なく閲覧・再生できることが確認できれば修復作業は完了です。
まとめ
いかがだったでしょうか。
今回は「アクセスできなくなったドライブのデータを取り出す方法」と「取り出した破損したデータを修復する方法」について解説しました。
フリーソフトを使って読み取りを行う方法は検索すると結構出てくるんですが、「取り出し・修復・保存」のすべてをやろうとするとどこかで課金要素が絡んでできない!みたいなことがめちゃめちゃ多かったのでまとめてみました。
(まぁ、有料ソフトを紹介すれば紹介すれば紹介料が入るから気持ちはわからなくはないんだけどね。。。。)
パソコン内のデータ復旧作業、などでは話は変わってくると思いますが、仕事とかではなく、たまたま飛んでしまったカメラのデータを復旧したい、みたいなケースがあると思います。
今回の記事はそんな感じの”ちょっとした需要”に届けばいいなと思って書きました。
少しでも参考になれれば幸いです。
データが無事復旧できることを祈ってます。
それでは。