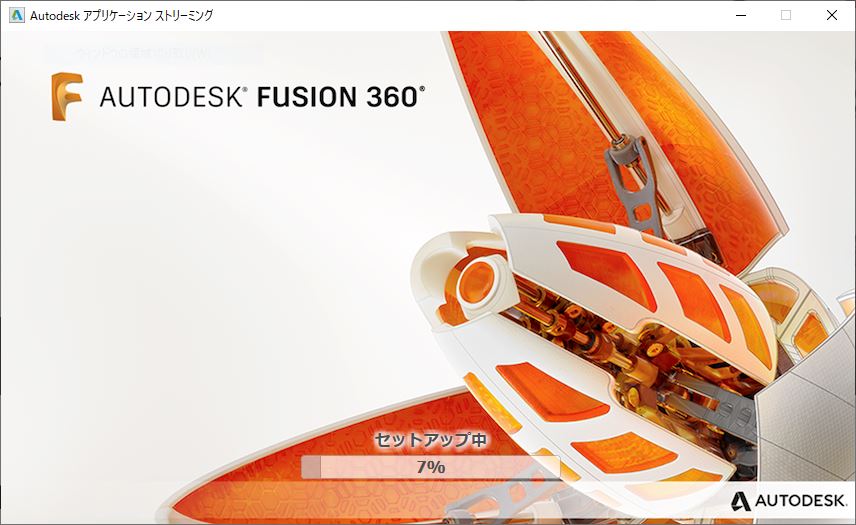どうも初めまして、アイスメガネと申します。
今回の記事は、CADソフトの簡単な使い方を簡単に解説してみる(立体作成編)となります。
なのでこの記事では実際に立体を作成していきます。
インストール方法については前回の記事で紹介しているのでそちらを参照してください。
前回の記事↓↓↓↓
今回の目標
早速ですが本題です。
今回の記事では、「スケッチを作成し、立体にする。」という操作について紹介したいと思います。
簡単に説明すると、立体にしたい形を平面に描き、それを立体にする、といった感じです。
例を出すと、円を描いてそこから円柱を作り出す、といった感じです。
言葉で説明していてもなんなので、やってみましょう。
UIの説明(使うところだけ・ごく一部)
いきなり使え、といってもできることが多すぎるので最初は大変です。
ですが私ぐらいの趣味レベルでは基礎的な機能だけで十分使えるので、特に紹介はしません。
私自身も別に高度な技術を持っているわけではないので、という理由もありますが、よく使うものだけ紹介したいと思います。
ソフトを起動すると上部のツールバーに以下のように表示されます。
ここが実際に設計をしていく画面になります。

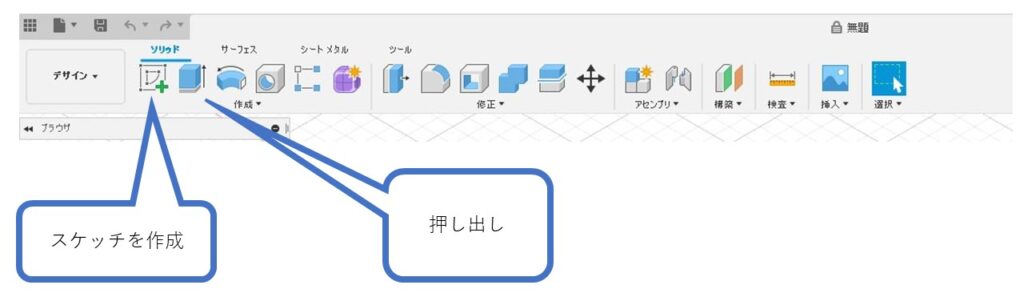
たくさんありますが、今回使うのは「押し出し」と「スケッチを作成」の二つです。
ここでながながと説明していてもいいのですが、言葉だとわかりにくいので実際に3Dモデルを作成してやってみましょう。
ファイルの保存
UIを簡単に説明したところでさっそく設計に入っていくのですが、作ったデータが消えないように保存する必要があります。
まず以下の画像の赤丸で囲まれた部分をクリックし、「データパネル」を表示させます。
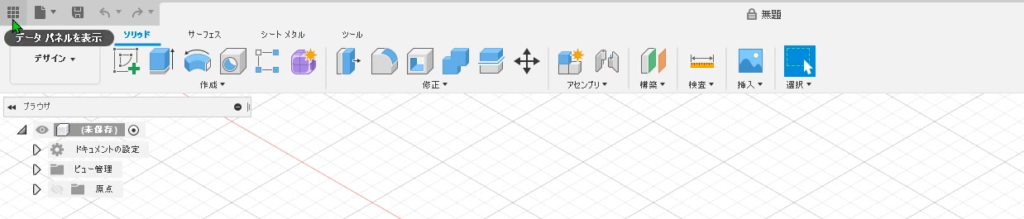
すると以下のような画面が表示されます。
これは作ったデータなどが見れるウィンドウです。
ここで「新規プロジェクト」をクリックしてください。
ファイル名を打ち込めるようになるので適当なファイル名を入力して確定してください。
今回は「練習」というプロジェクトを作成してみました。
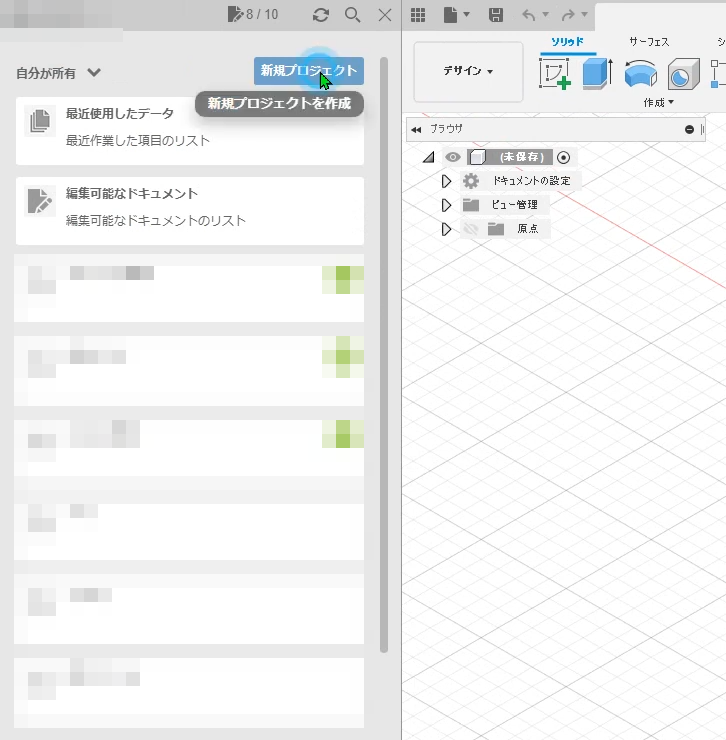
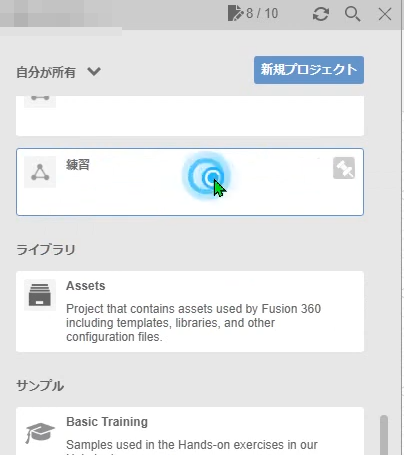
次にこの「練習」というプロジェクトをダブルクリックし、中身を開きます。
中には練習1というフォルダがあります。(ない場合は「新規フォルダ」から作成してください。)
ここをダブルクリックして中に入ります。
フォルダ内はまだ何も作成していないので何もありません。
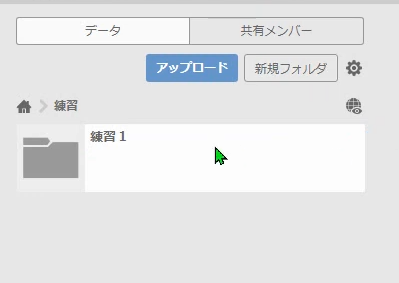
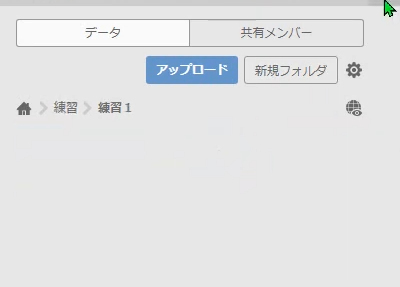
ファイルの階層とかの仕組みはエクスプローラーと同じです。
ここまでで保存先フォルダの指定はできたので、二個前の画像で示した「データパネル」という部分をもう一度クリックし、このウィンドウを閉じます。
次にデータパネルのとなりのフォルダアイコンをクリックし、「保存」をクリックします。
すると以下画像右のように保存メニューが表示されるので、保存先が先ほど作成したファイルと同じになっていることを確認し、ファイル名を適当につけて保存してください。
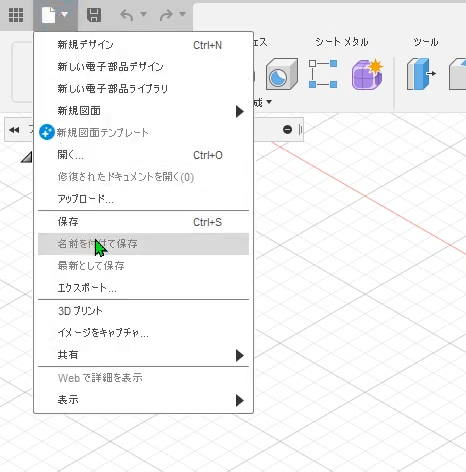
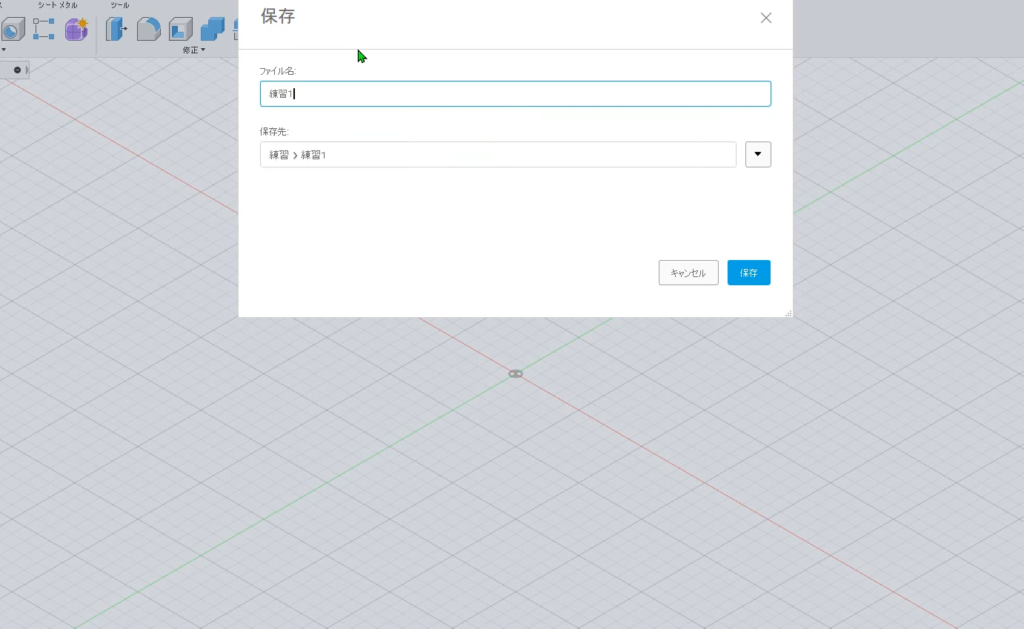
これで編集するデータの保存は完了です。あとは必要に応じて上書きしていくだけです。
上書きの方法は通常の保存と同じく、ツールバーのファイルアイコンの部分をクリックし、保存をクリックするだけです。(Ctrl + s でも行けたはずです。)
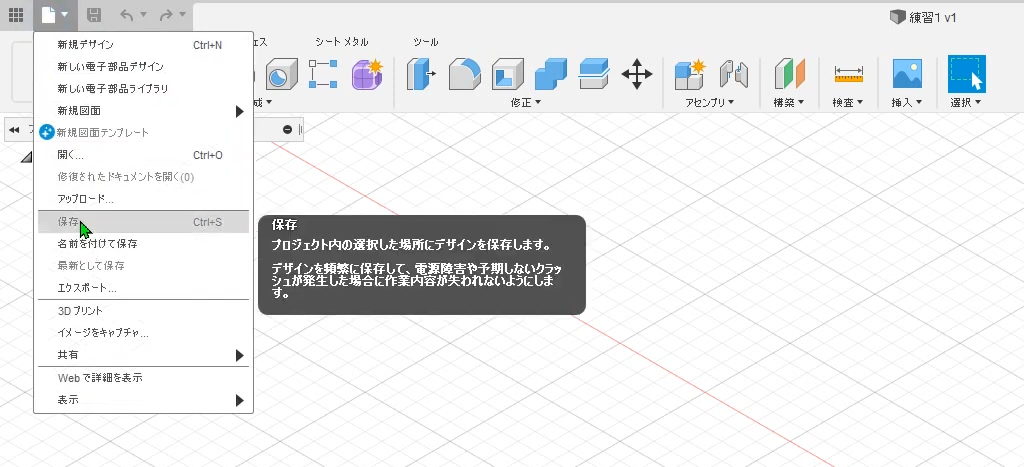
3Dモデルを作るために、絵を描く
それでは準備が全部整ったので、設計に入っていきたいと思います。
設計画面説明
まず左側上部の「原点」という部分の「👁」のアイコンをクリックし、原点を表示させます。
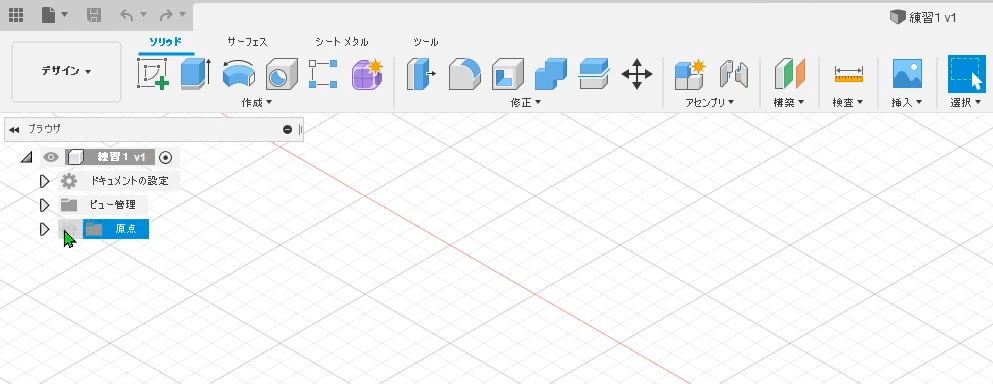
クリックすると以下のように、オレンジ色の壁が現れます。
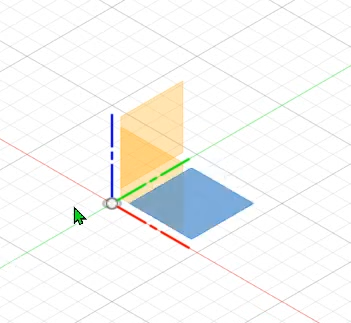
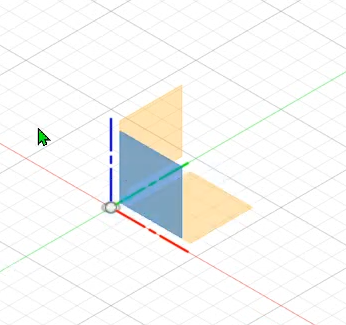
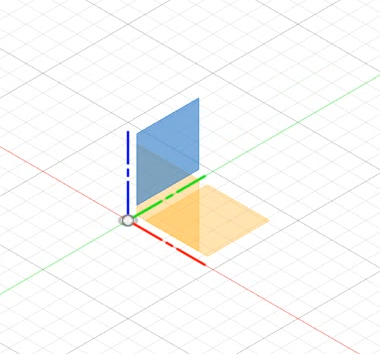
これは「x-y平面」「x-z平面」「y-z平面」になります。
基本的にはこの平面に絵を描いて、それを立体に仕上げる、といった操作をしていきます。
右上には自分が今どのような視点から見ているのかを示すものがあるので、そこで確認すると分かりやすいです。
今回は分かりやすいように、上から見た平面、つまりx-y平面に絵を描いていきます。
(スケッチしていく、などというらしいですが、言葉を間違っていると怖いのでここを押す、ここをドラッグ、のような表現で行きたいと思います。)
画面の操作方法
これから設計をしていくにあたり、簡単な画面の操作方法を説明します。
操作方法といっても覚えることは少ないです。以下に示します。
- 拡大縮小:マウスホイールの前後回転
- 画面内で、視点を操作する:「Shiftキー」を押しながら「マウスホイール」を押しながらドラッグ
- 画面内で視点を平行移動する:「マウスホイール」をしながらドラッグ
この三つが分かれば特に困らないです。
設計した3Dの物体の角を中心に動かす方法などもありますが、私はほとんど使ったことはないですし、困ったことも特にないです。
これだけ覚えておけば十分な気がします。
x-y平面を選択しスケッチを作成する
上のツールバーから「スケッチを作成」をクリックします。
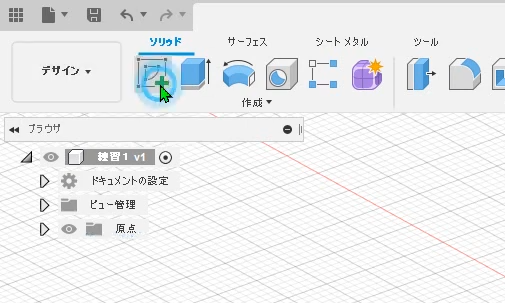
この状態で今、表示されているオレンジ色の平面のうちどの平面に絵を描くかを待機している状態になってます。
今回は上から見た平面に設計するので一番下の面をクリックします。
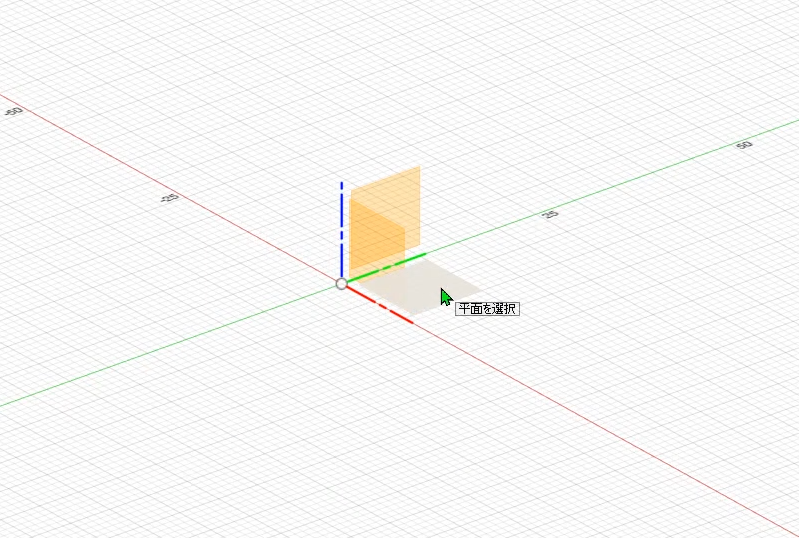
平面を選択すると以下のようになり、スケッチを真正面から見たようになります。
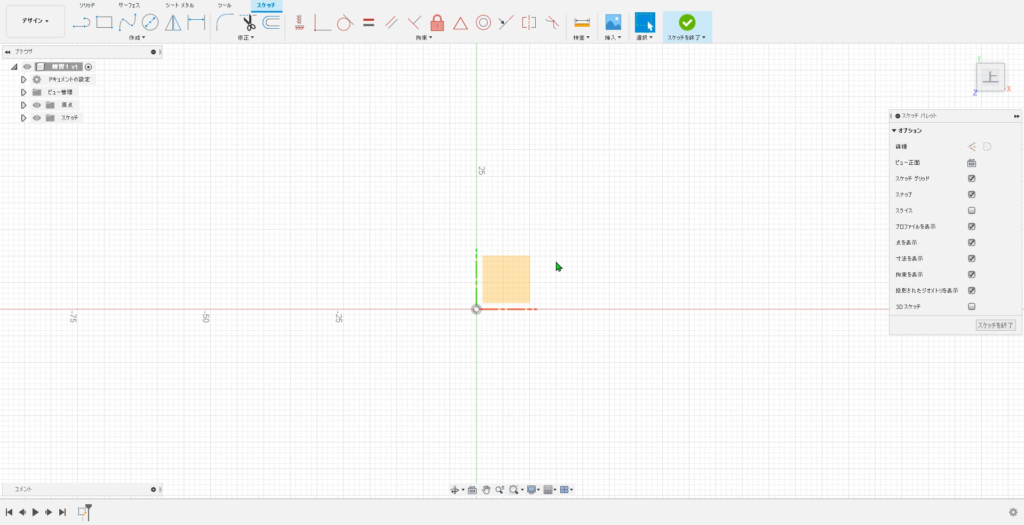
ここに作りたいものの絵を描いて、設計していくことになります。
今回はよく使う「円」「長方形」「直線」で絵を描きます。
ぶっちゃけほとんどの物体はこの形の集合体なので、これが分かれば割となんでも作れます。
円を描く
まず円から描いていきます。
言い忘れていましたが、ツールバーの内容が変わっているのがお分かりかと思います。
最初の画面で説明した画面では「3Dの物体(モデル)」を操作するためのツールバーで、今回のものは描いていく絵(スケッチ)、つまり2Dの絵を操作するためのツールバーです。

上のツールバーのなかから「作成」⇒「円」⇒「中心と直径で指定した円」を選択します。
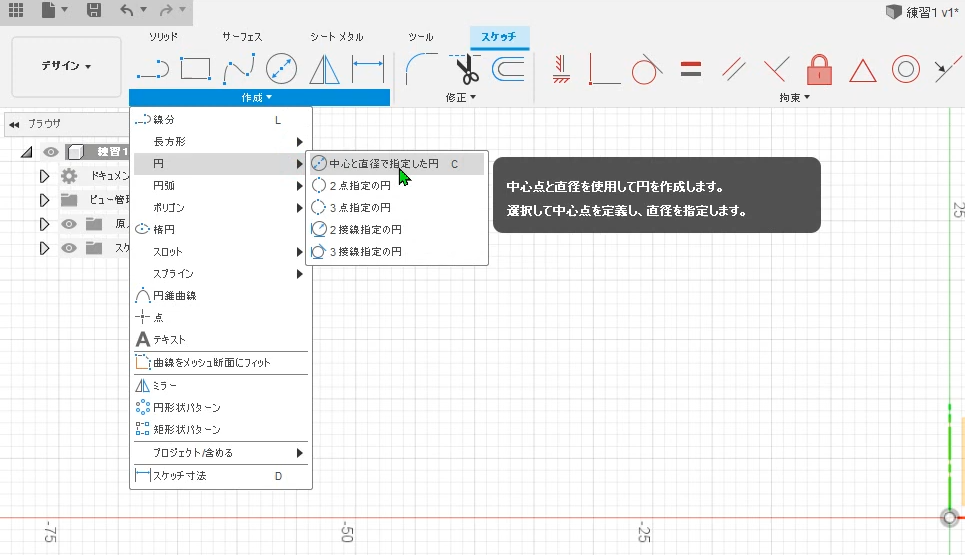
選択したら、画面の適当なところをクリックして円を描きます。
描き方は一回クリックした後マウスを動かし、別の場所でもう一度クリックするだけです。
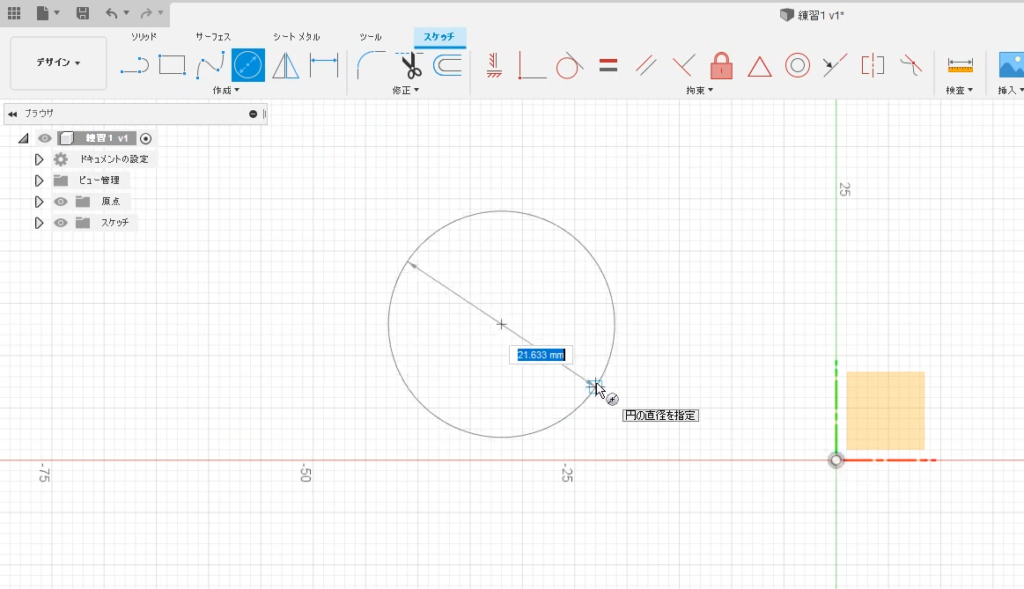
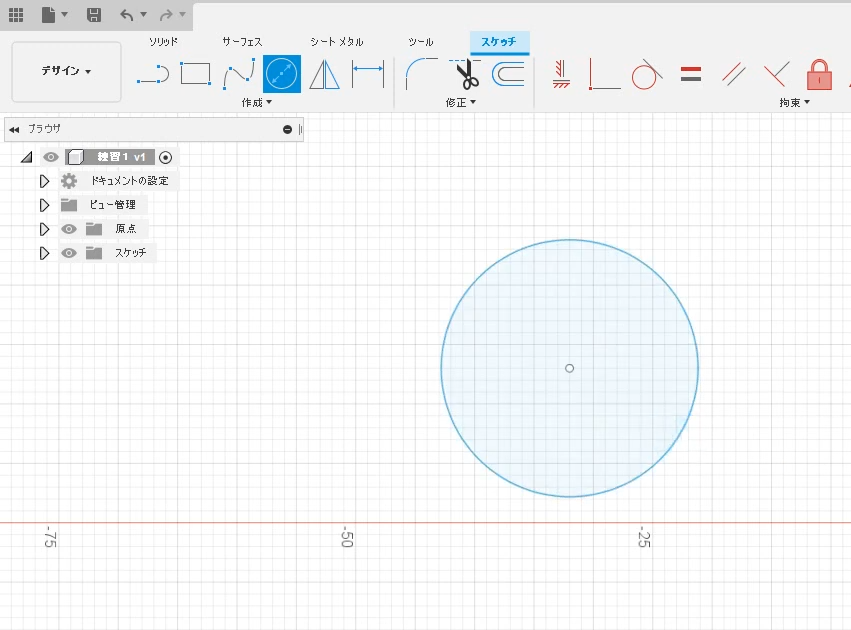
大きさを決めたいときは上のツールバーから「寸法」を選択します。
このとき待機状態になっているので、長さを図りたい部分の二点を選択します。
今回は円なので、周囲をクリックするだけで自動で直径が出ます。
今、青色になっているのですが、ここに数値を打ち込むとサイズを変えられます。
黒(もしくは青)くなっている場合は文字の上からダブルクリックすれば青色に変わるので寸法が編集可能になります。
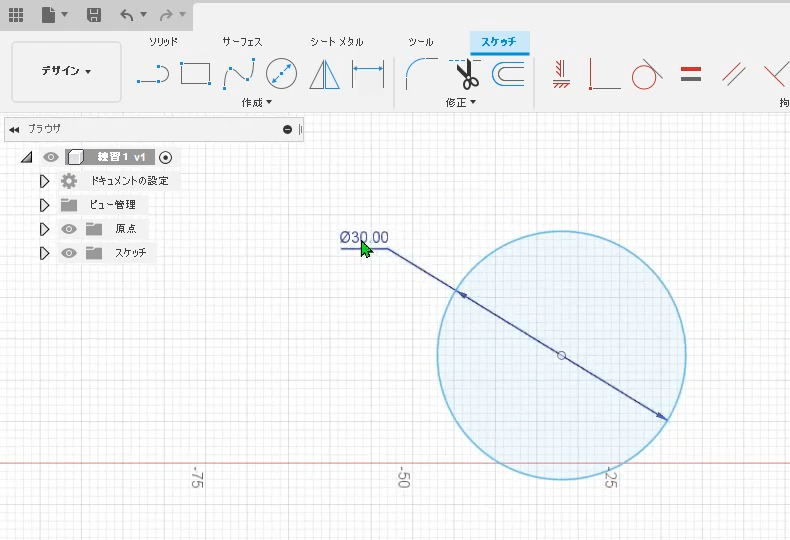
今回は直径30mmの円にしてみました。
単位は基本的に「mm」表示になります。
長方形を描く
次に長方形を描きます。
円と同様に上のツールバーから「長方形」を選択します。
オプションから「二点指定の長方形」を選択します。
他にもいろいろありますが、「中心指定の長方形」だったら先に中心点を決めてから長方形を描く、といった感じで、結構見たまんまの方法で操作できます。(いろいろやってみてください。)
二点指定の長方形では以下の画像のように、適当に二点指定(二点クリックする)して長方形を描きます。
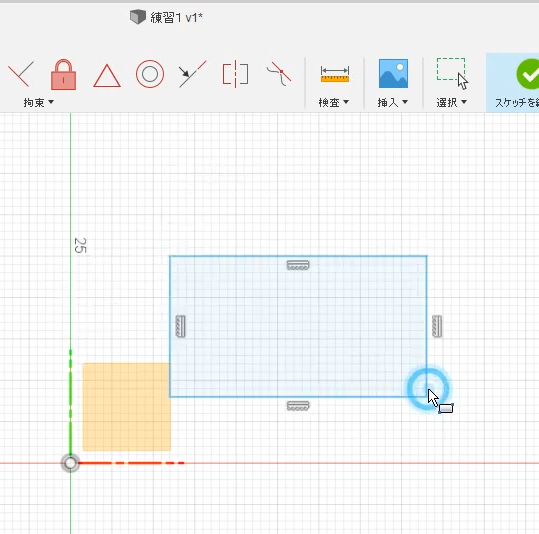
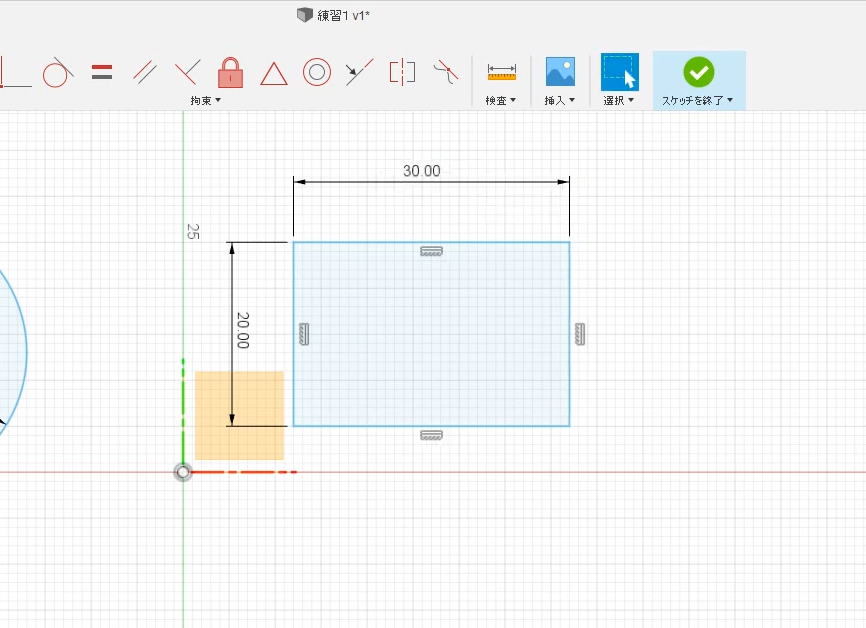
寸法の指定は円と同様に「寸法」を選択してから長さを測りたい辺を選択するだけです。
今回は20mm x 30mmで設定してみました。
直線の描き方
次に直線の描き方です。
直線の描き方も特に変わりないです。上のツールバーから「線分」を選択し、適当に二点選択します。
選択した二点の間に線分が描画されます。
これで終わりです。寸法指定は円と長方形と同様に「寸法」をクリックし、辺をクリックするだけです。
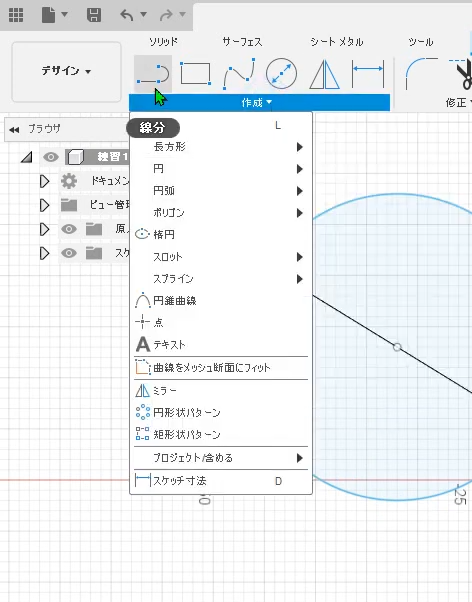
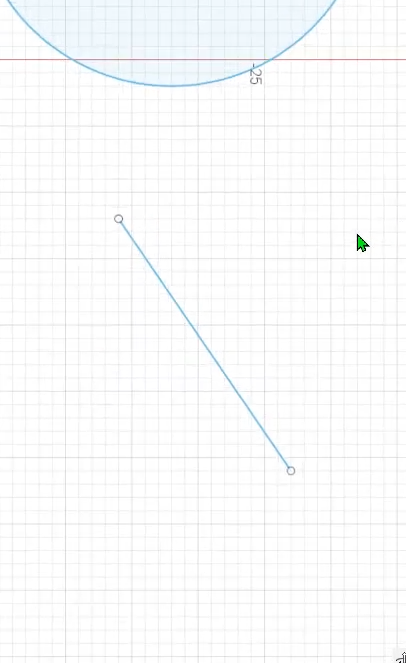
ただこれだとただの二次元の線なので、立体にすることはできません。
なので円や長方形と同様に「面」を作らないといけないです。
なので線を追加していって、囲み、面を作ってやる必要があります。
今回は適当に以下のような形を作ってみました。寸法は特に決めてません。
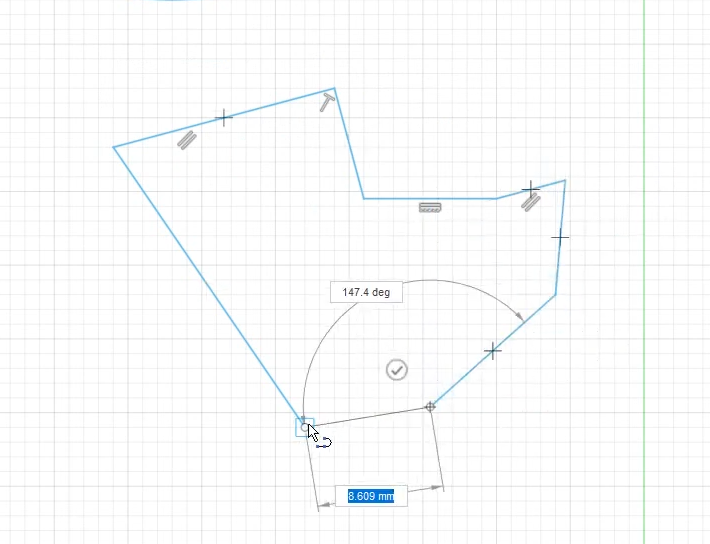
二つの辺の間の角度を指定したいときは、「寸法」から二つの辺をクリックしてやると以下のように間の角度が表示されます。
クリックすると角度が確定されます。数値を打ち込んで設定することもできます。
長さと同様に、黒くなっている場合はダブルクリックすれば編集可能です。

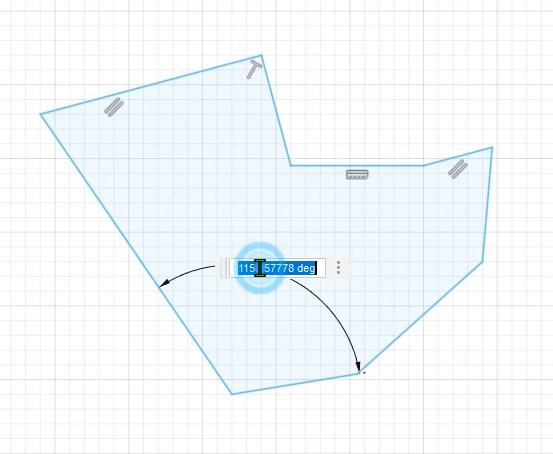
描いたもののまとめ
これまでで簡単な設計方法を3つ説明してみました。いま以下のような画面になっているかと思います。
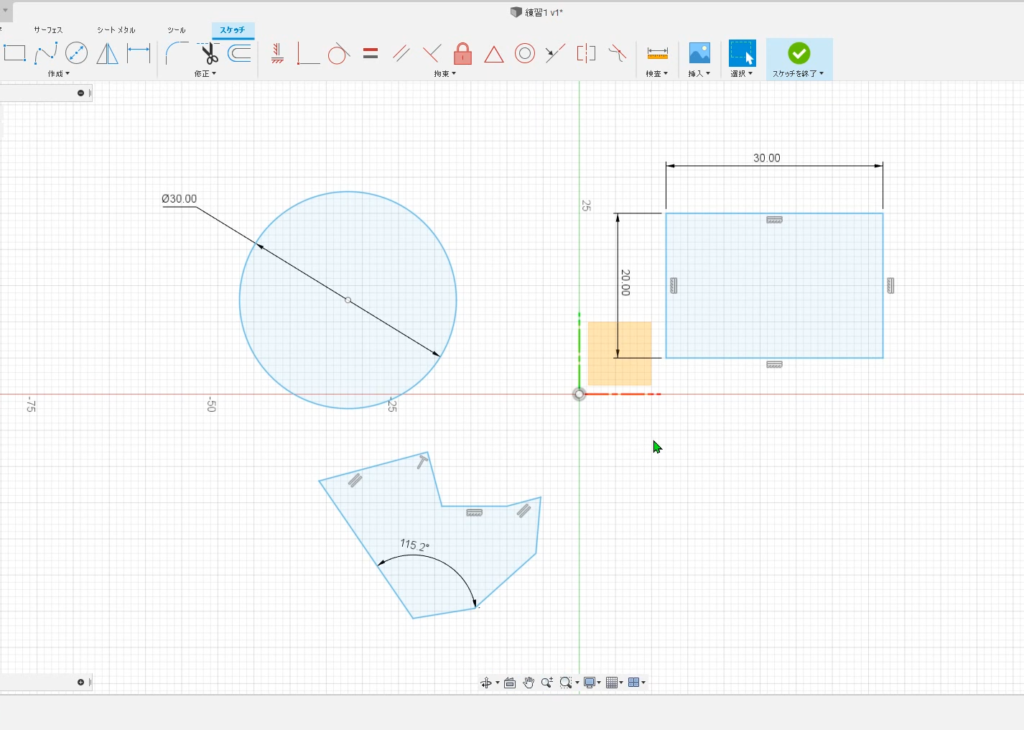
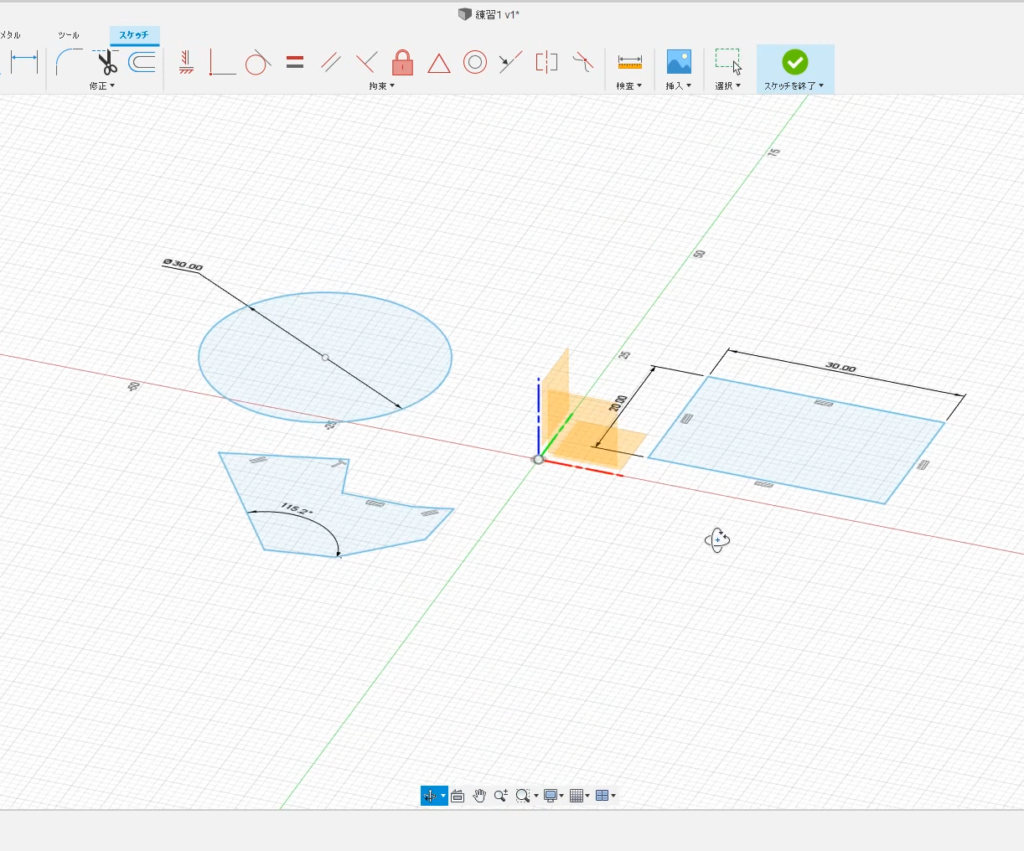
マウスホイールで平面をドラッグしたりしていろんな角度から見てみたりしてもいいと思います。
空間のうち、ある平面に描いた、ということがイメージしやすいと思います。
ぐるぐる回って変な方向に向いてしまった場合は、右上にある以下のアイコンの「上」を選択すると元に戻ります。家のマーク(ホーム)は全体を見渡せる視点になります。
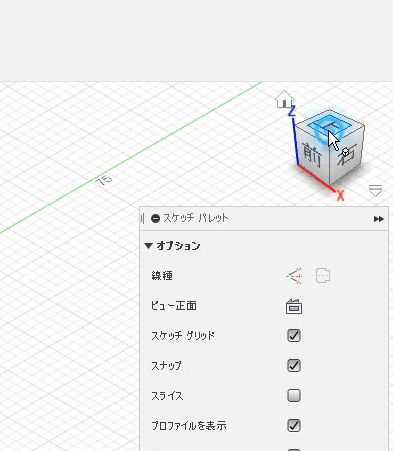
ここまでで3Dモデルを作るための下準備は完了です。
描いた2Dの絵から3Dのモデルに仕上げていく
それでは今まで書いた「円」「長方形」「台形」を立体にしていきます。
イメージとしては、
「描いた絵を引っ張って物体にする」といった感じです。
とても簡単なので早速やってみます。
まず描いたスケッチの内「円」を選択します。選択の方法は以下の通りです。
①円がつくっている「面」の部分をクリックする。すると青色になって選択される。
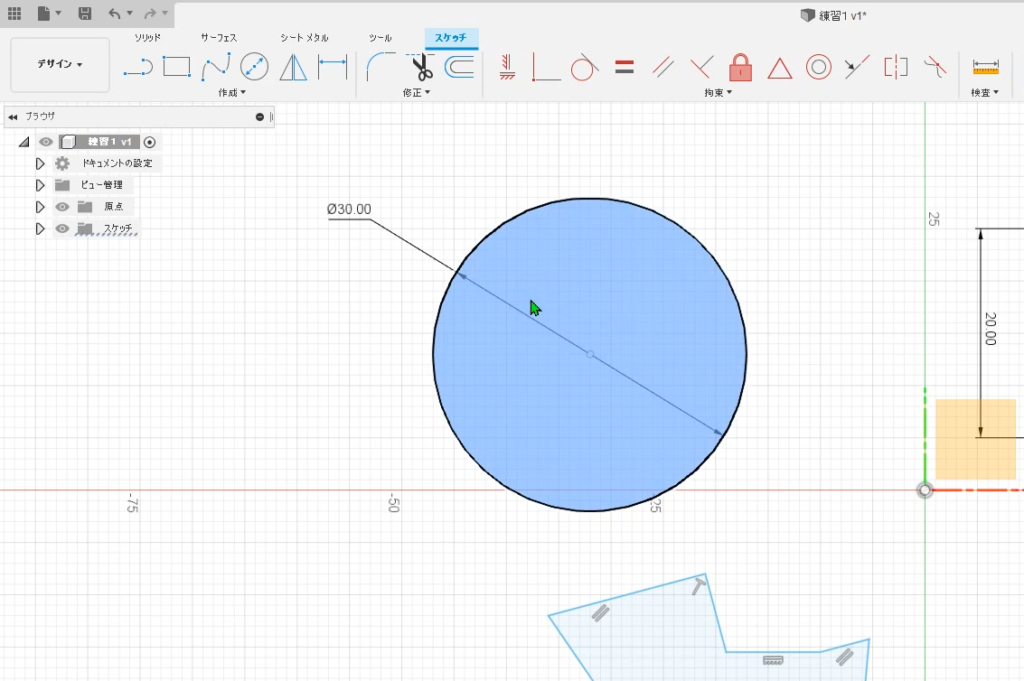
(※周囲の線しか選択できない場合は、マウスホイールをつかって拡大してから選択してみてください。)
②そのままどこもクリックせず、右側に表示されているウィンドウの「スケッチを終了」を押す。
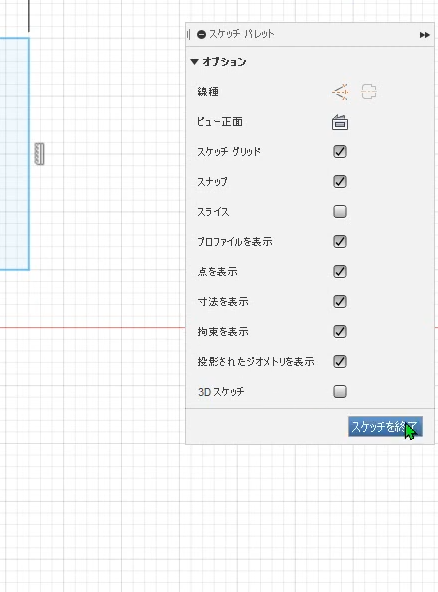
この状態では円の面が選択されたまま、3Dの操作を待機している状態になってます。
この青色の面が引き延ばされる面ということです。
ここでわかりやすいように以下のように視点を斜めにしてください。
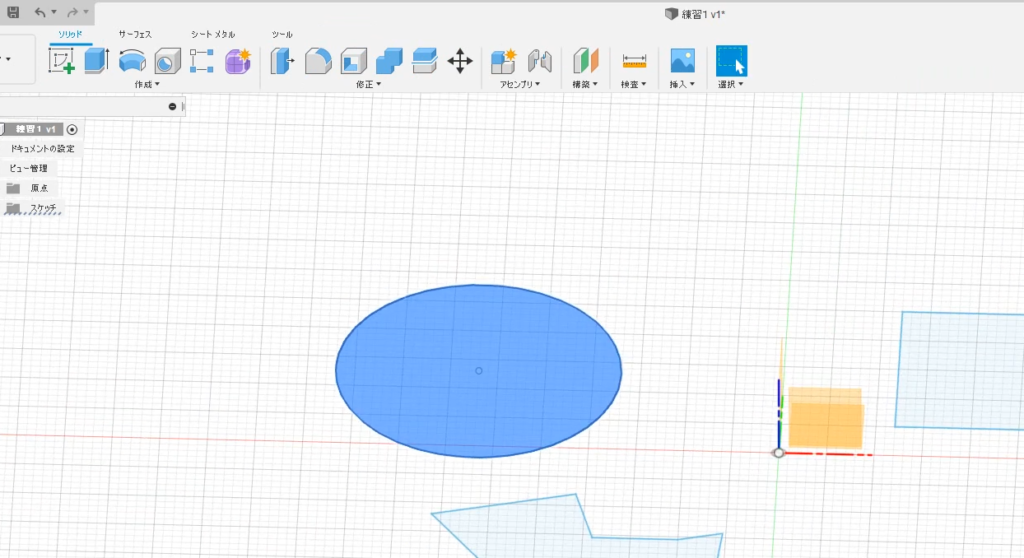
③次に上のツールバーから「押し出し」を選択します。
(※スケッチを終了したので、2D操作から3Dを操作するためのツールバーに切り替わってます。)
すると選択中の面に以下のように矢印が現れます。
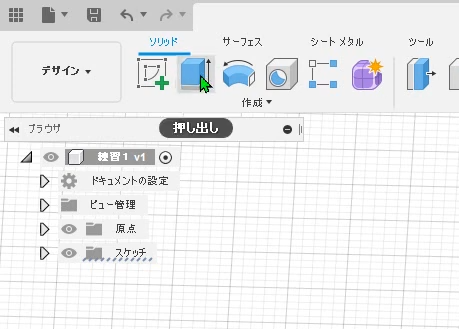
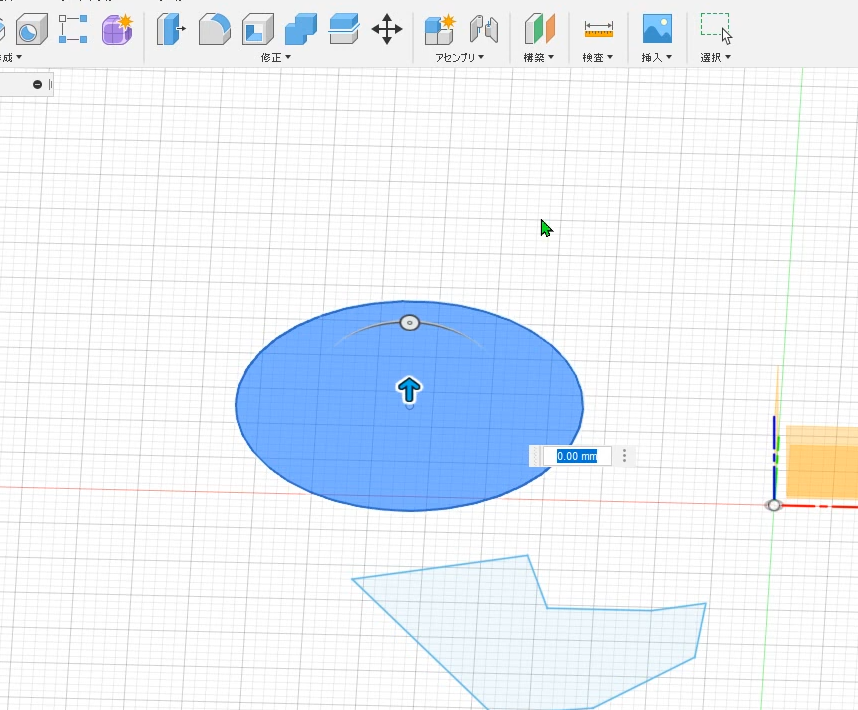
これをクリックして矢印方向にドラッグしてみてください。
以下の画像のように、ただの平面だったものに高さが追加されます。
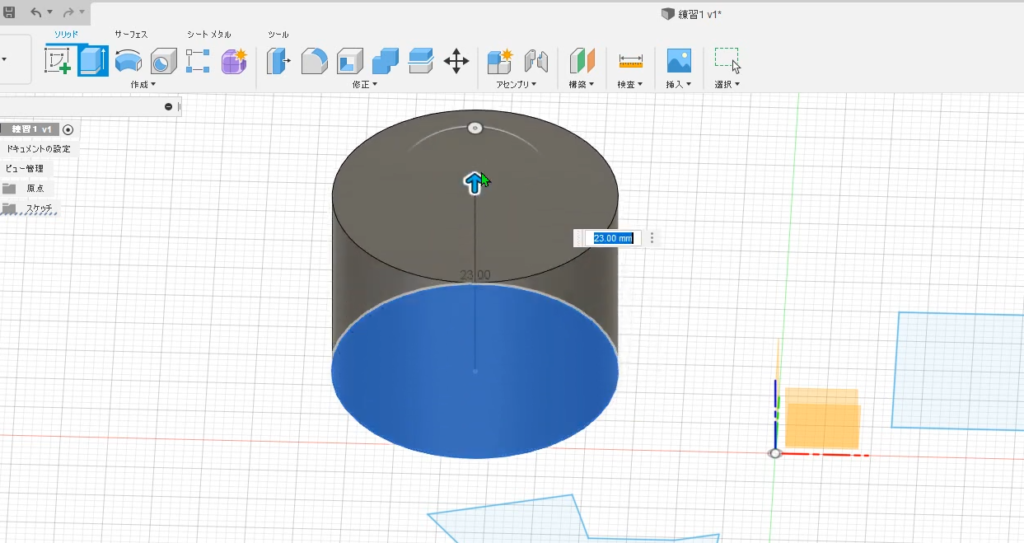
「Enterキー」を押せば高さが確定され、立体が生成されます。
寸法指定は四角い部分に数値を打ち込めばできます。
これで3Dオブジェクトを作成することができました。
他の長方形と台形も立体に仕上げる
次は同様に長方形と台形も立体に仕上げていきます。
ただいまのままだと以下の画像のように、今作成した円柱以外なにも表示されていない状態なので、面を選択することができません。
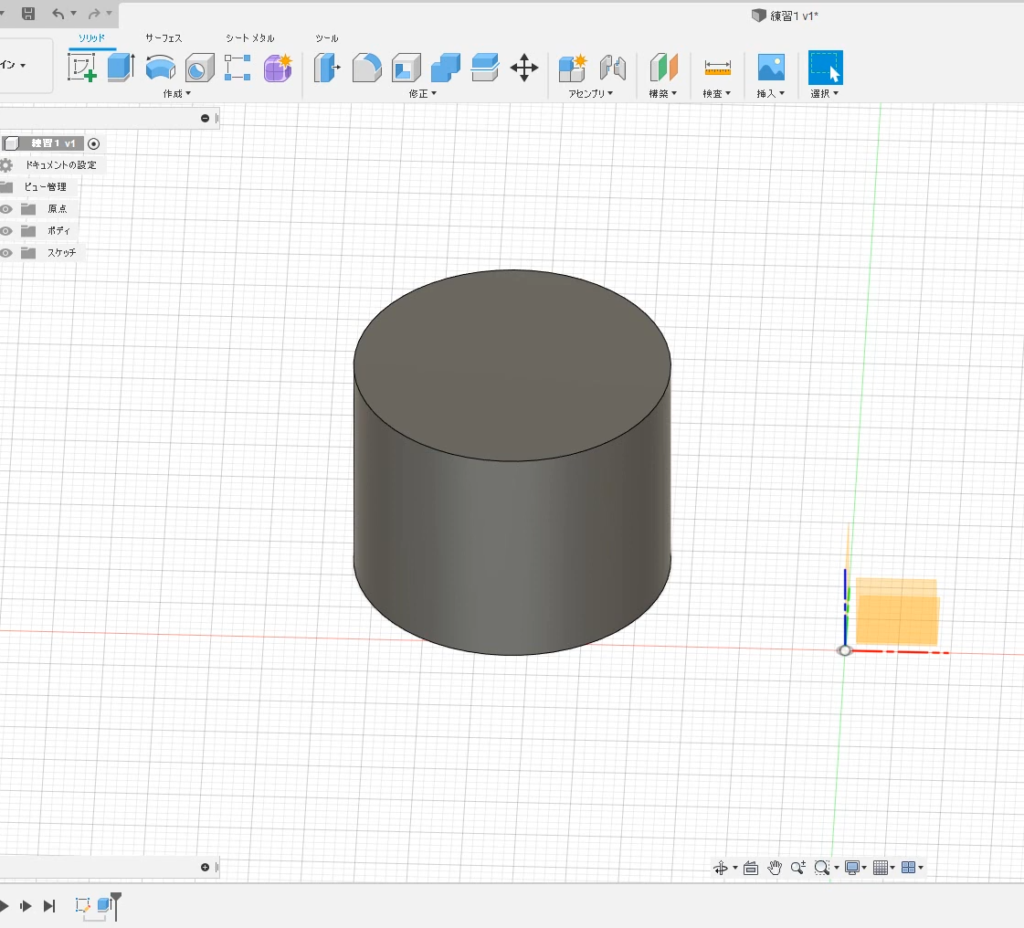
なのでこれを選択するためにもう一度先ほど描いたスケッチを参照する必要があります。
方法は簡単です。画面下部にタイムラインのようなものが表示されているので、ここで一番左にある「スケッチ」を右クリックしてください。
すると以下のような選択メニューが出るので、ここで「スケッチを編集」を選択します。
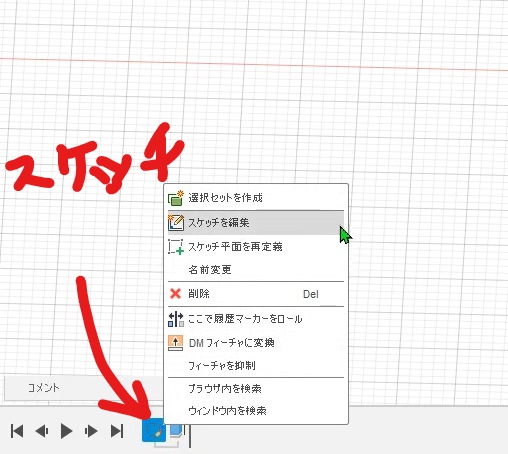
すると以下のようになり、先ほどと同じく2Dスケッチを編集できる状態の画面になります。
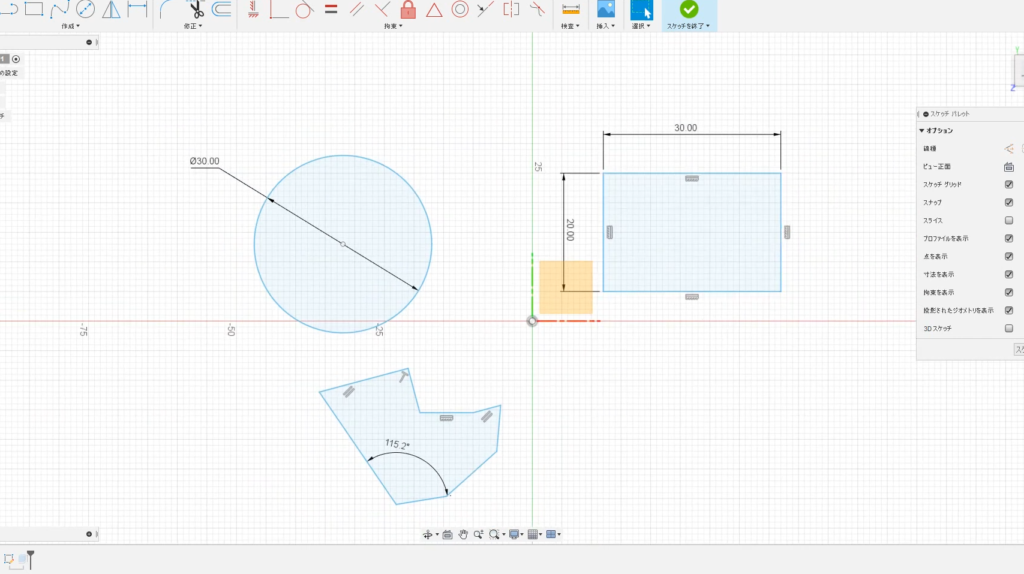
ここからは先ほどと同じです。
長方形または台形で囲まれた「面」を選択します。
あとは円の場合と同様に、「スケッチを終了」⇒「押し出し」⇒「矢印を引っ張る」(寸法を指定する)の操作をするだけです。
全部終わった画面
これらの操作により、以下のような物体ができたかと思います。
視点が変なところに言っている場合は、「ホーム」(右上の家マークです)を押せば、この画面になります。
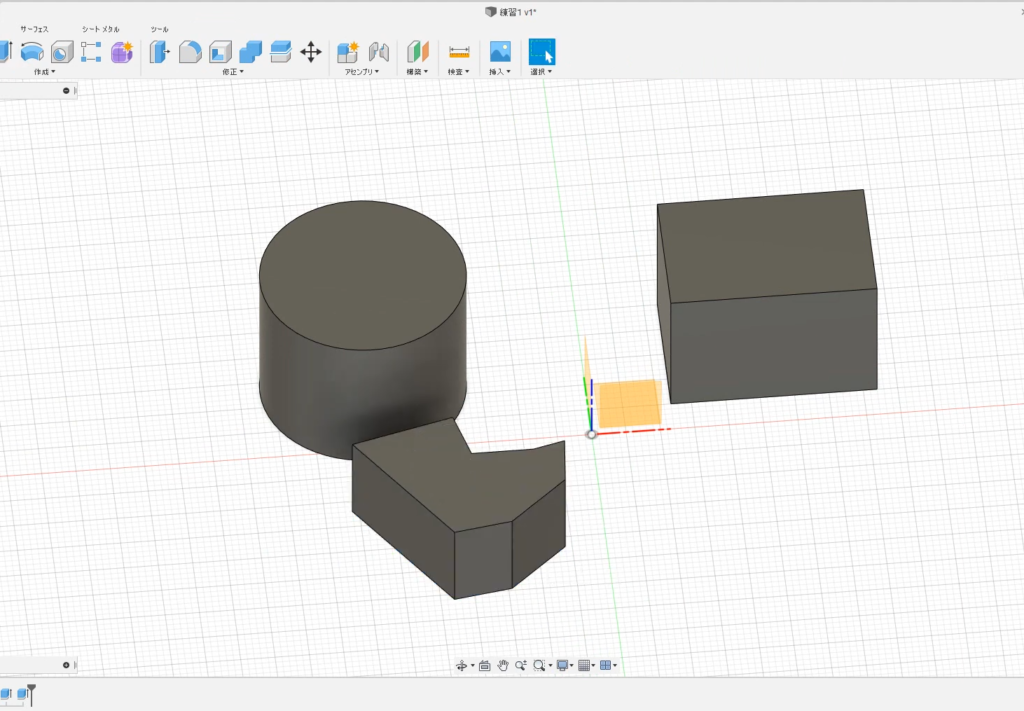
このように、最初に作成した二次元の面から3Dの物体を作成できたことが確認できると思います。
まとめ
以上、簡単ですが、CADで立体を作る、ということについて簡単に解説してみました。
ちょっとくどかったかもしれませんが、私の場合はUI等の場所が分からず最初とても苦労したので、画像も多めに使ってみました。
もう少し複雑な形を作るには、多少機能を使いこなす必要がありますが、基本的にはこのような操作の積み重ねといっても過言ではないです。
今回は物体の作成方法だけですが、今後関連記事を追加していこうと思うので、よかったらご覧ください。
それでは。
関連記事(インストール編)