どうも、メガネです。
今回は基板作成ソフトのKiCADにおいて、3Dモデルを導入した際に3Dビューアー上で表示されない場合の対処法を示します。
症状
症状としては、正しく導入してフットプリントに紐づけている3DモデルがPCBビューアー上では確認できない、といったものになります
PCBビューアーの3D表示ではフットプリントのみが表示されていたりします。
(KiCADデフォルトのモデルは表示されてます。)
原因
原因から言うと、シンボルとフットプリントが正しく紐づけされていないことが考えられます。
KiCADにおいては3Dモデルの導入とその確認をフットプリントエディタ上で行えるのですが、仮にそこで正しく表示されていたとしてもシンボルが正しく紐づけされていないと表示されない場合があるよ言うです。
なのでケースとしては以下の二点が考えられます。
- フットプリントに対応したシンボルを作成していない
- フットプリントに正しいシンボルを紐づけしていない
私の場合は何度も使わないパーツを3Dモデルとしてインポートして確認したかっただけなのですが、そのような場合でも対応するシンボルを作成して回路図上に描きこまないといかないみたいです。
また「場合」といったのですが、なぜかシンボルを導入しなくても3Dモデルが表示されることがあったので、出ない場合がある、といった感じなようです。
表示さない場合は試す、といった形でもいいかもしれないですね。
シンボルを作成してフットプリントと紐づける。
PCBビューアーの3D表示で正しく確認ができるように、シンボルを作成していきます。
まず初めにモデルが正しく導入できているかを確認しておきます。
フットプリントのプロパティを確認しておく。
フットプリントエディタ上で「フットプリントのプロパティ」を開きます。
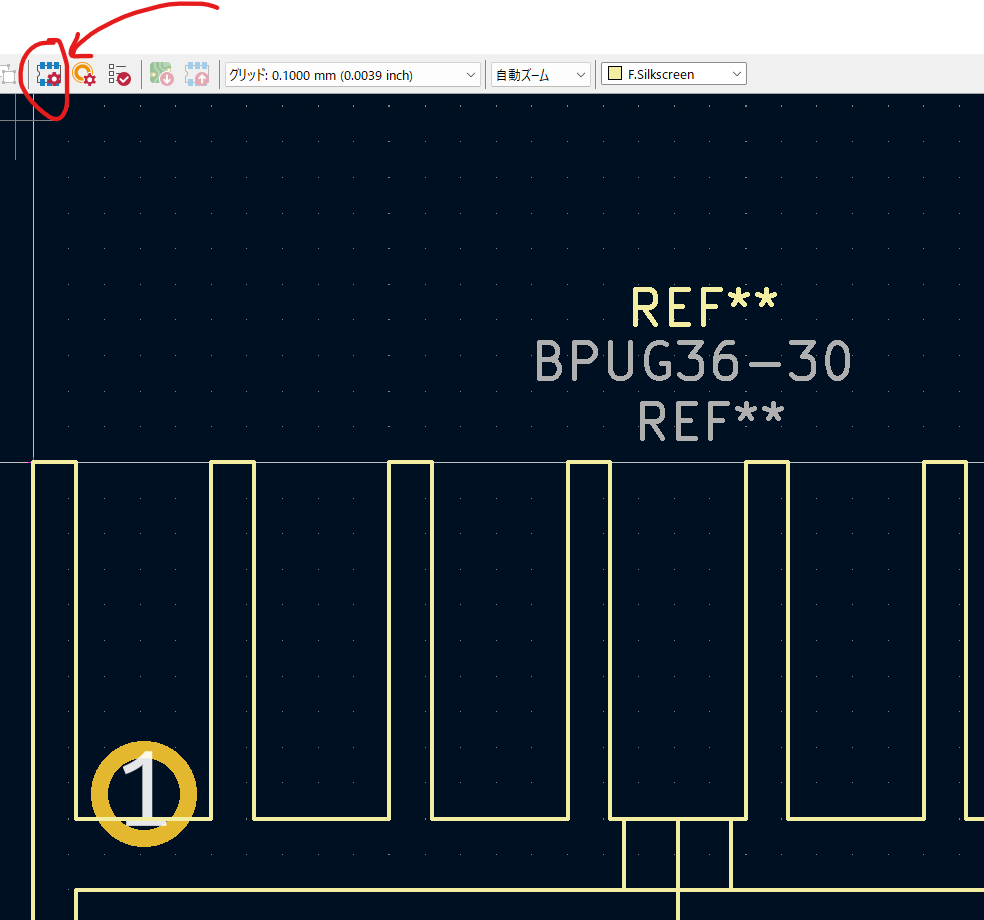
「フットプリントのプロパティ」→「3Dモデル」上では正しく表示されていることを確認します。
ここで表示されていない場合はそもそも正しく導入できていない可能性があるので、以下の記事を参考にもう一度試してみてください。
-

-
【KiCAD】部品の3Dモデルを自作してKiCadに読み込む方法を解説する
どうもメガネです。 今回はKiCADに読み込ませたかった3Dモデルを自作し、実際に読み込ませて確認作業をしたのでその備忘録です。 今回行った作業 自作の3DもでるをKiCADに組み込むのに必要な作業と ...
続きを見る
ここでは以下のように正しく3Dモデルが表示されています。
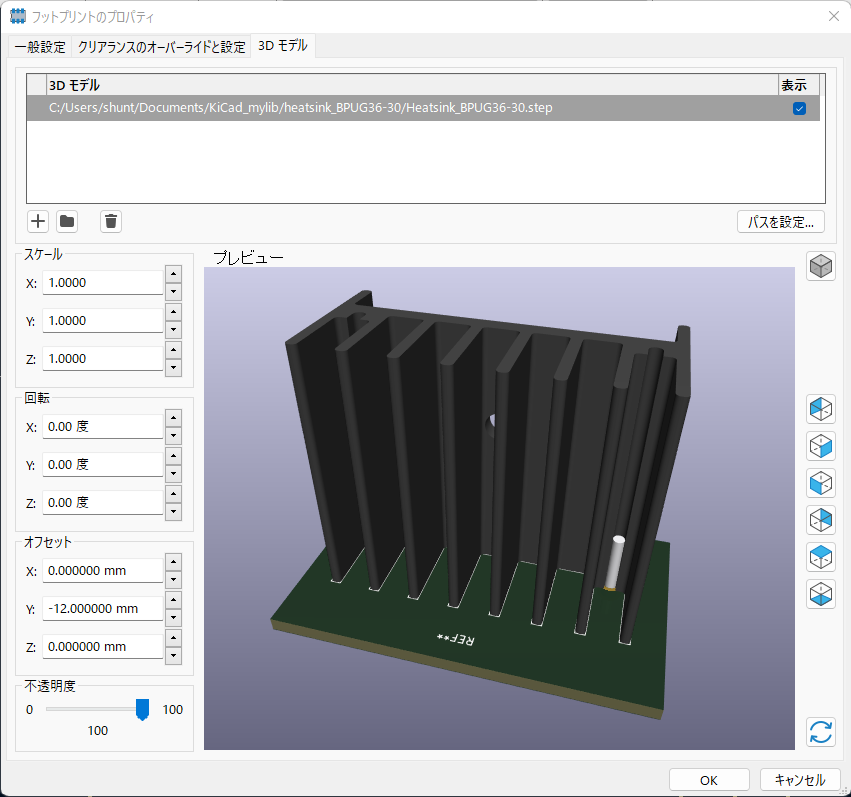
対応するシンボルを作成する
ここで対応するシンボルを適当に作成します。
今回はヒートシンクなので以下のように適当に見配線の穴を二つ作り、ビアに対応させました。
形は適当でも大丈夫です。
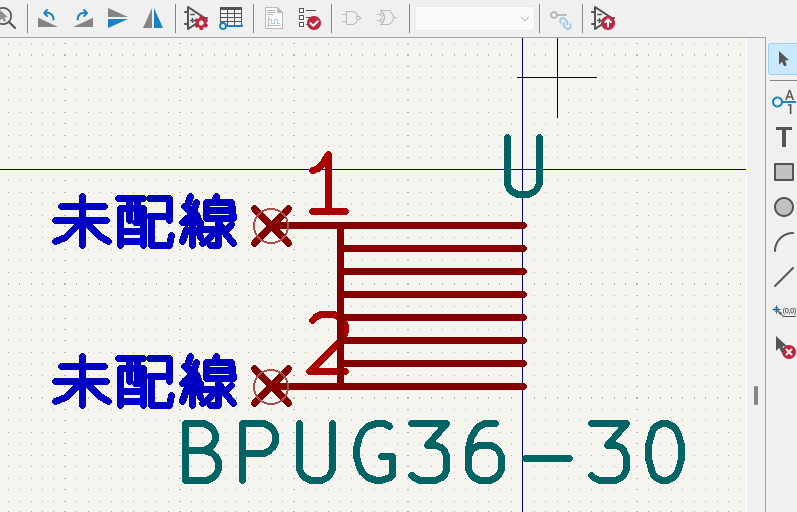
回路図上にシンボルを書き込む
シンボルを作成したら、上記のシンボルを回路図上に書き込みます。
今回はヒートシンクなので適当に素子の横に置いておきました。
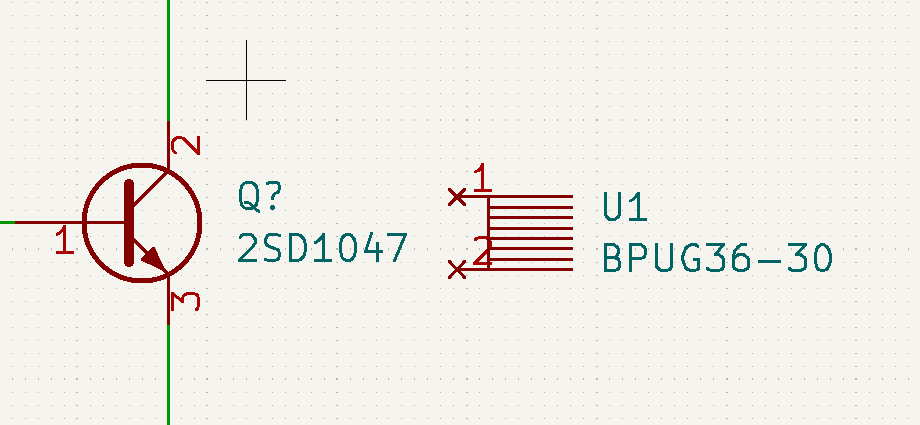
ここまでの操作で、未結線ではありますが、アノーテーションとフットプリント紐づけ時に他の回路素子と同じようにフットプリントの選択ができます。
確認する
回路図上の変更を保存した後、PCBビューアー上で基盤を開き、基盤の3Dモデルを確認します。
以下のように作成したモデルがフットプリントとともに表示されていれば問題ありません。

ちなみにですが、表示されない場合はデフォルトのライブラリに入っている半導体やキャパシタ等のモデルだけが表示され、それ以外の自作のモデルが一切表示されない(フットプリントのみ表示されている)といった状態になります。
まとめ
以上、自作の3DモデルがPCBエディタの3Dビューアー上で表示されない場合の対処法を解説しました。
運がいいとやらなくてもよい操作のようですが、運悪く表示されなかった人、また回路図中に使用するハードも明記しておきたい人はやっておいた方が無難かもしれないですね。
ではまた。
