どうもメガネです。
今回はKiCADに読み込ませたかった3Dモデルを自作し、実際に読み込ませて確認作業をしたのでその備忘録です。
今回行った作業
自作の3DもでるをKiCADに組み込むのに必要な作業として、今回
- Fusion360による3Dモデル作成
- KiCADにおいてのフットプリント作成
- KiCADでモデルを確認
- KiCADでフットプリントと3Dモデルを紐づけ
の4つの作業を行いました。
今回作成する3Dデータ
今回作成する3Dデータは、以下のヒートシンクになります。

RSコンポーネンツで「ヒートシンク」と検索すると一番最初に出てくるやつです。
このモデルを作成してKiCADに読み込ませます。
寸法はページの下に書いてありました。

3Dモデルの作成
今回は非商用利用、または個人事業主ならば無料で使用できるCADであるFusion360を使います。
インストールはネット上の情報を使えば間違いなくできるでしょう。
使い方は以下の書籍に目を通せば基本的には困らないでしょう。
マジな神書籍です。
RSのページにあったスケッチをCADに移していきます。
今回は若干形状が異なるモデルを使うことになったので少し変更が入っていますが、概ね同じです。
毎度毎度図面を引くときに考えますけど、拘束をきれいに使いこなせるようになりたいなぁって思いますね。
現状としてはコンストラクション線で概形を整えてから角のが一番無難なのかなぁ~という感じですかね。。。
この辺のテクを身に着けたいもんです。
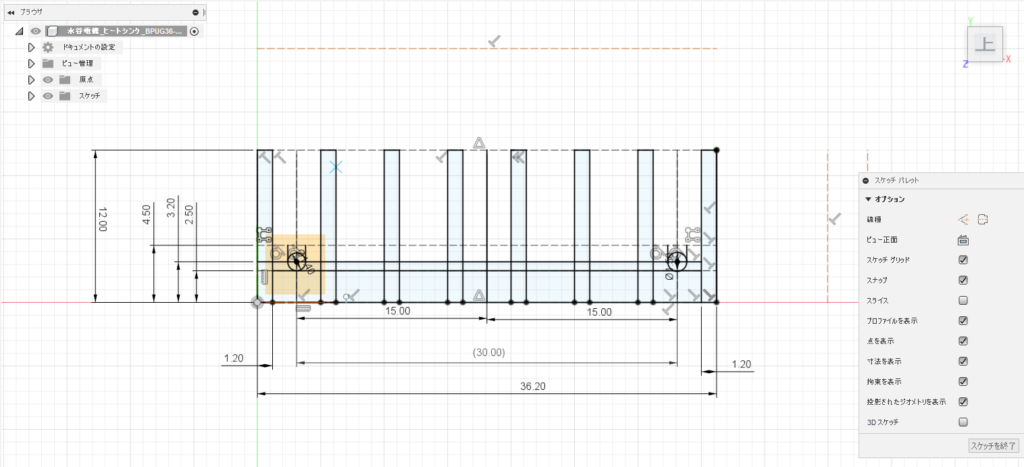
実際のヒートシンクには基板固定用の穴が開いているみたいなのでジョイントの原点を適当に着けて足もつけようと思います。
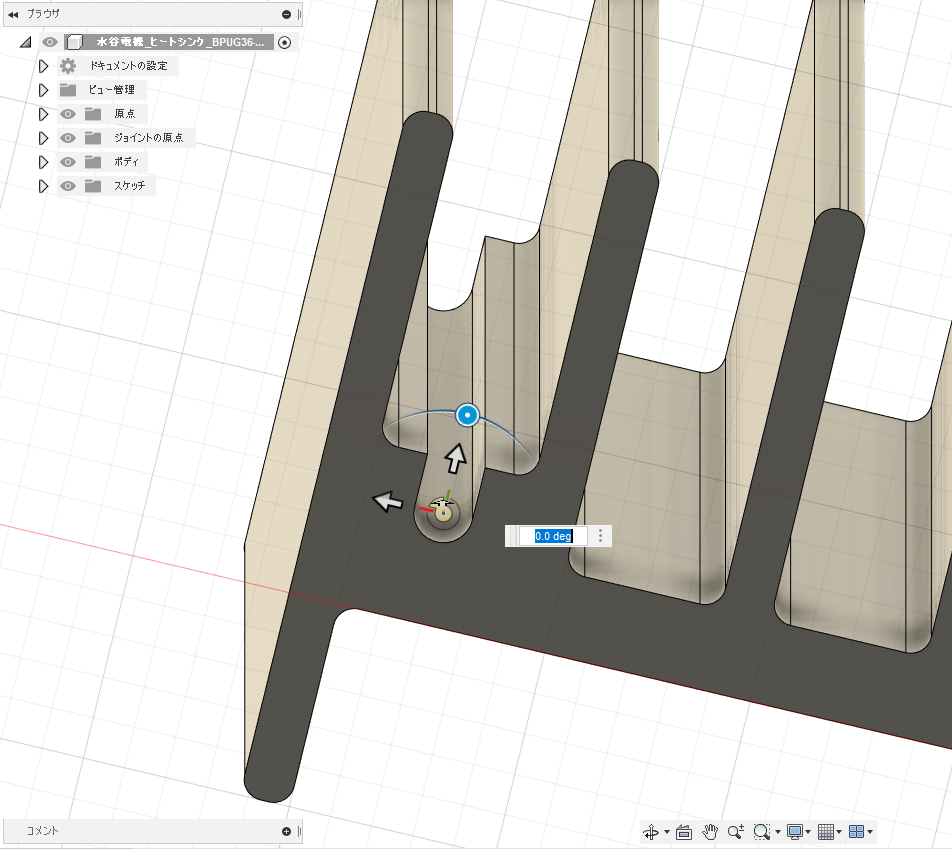
最終完成形は以下のような感じになりました。
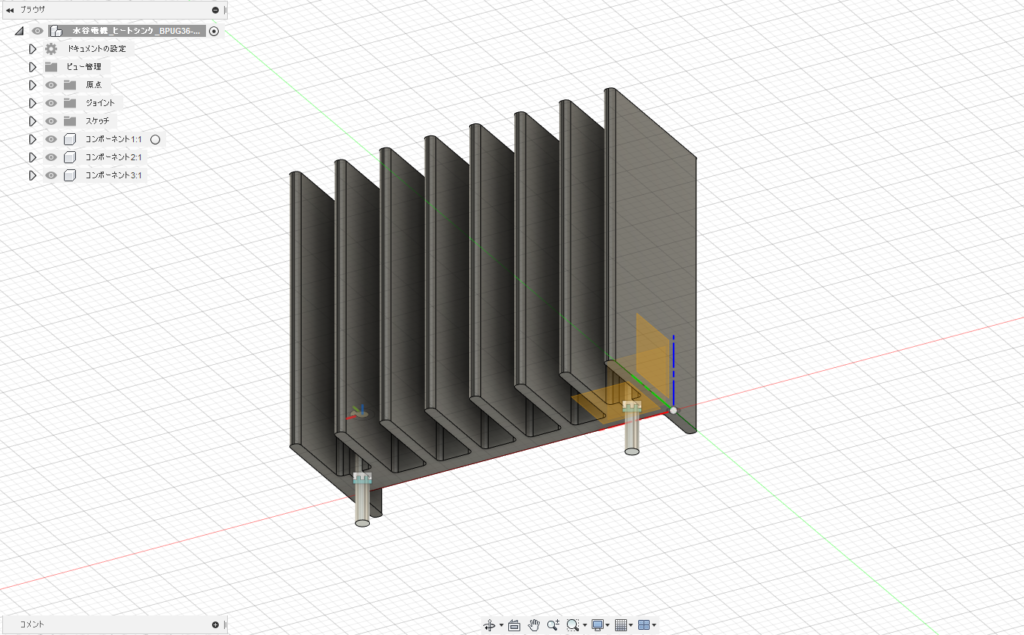
マテリアルを張り付けてレンダリングすると以下のような感じになり、だいぶ実物に近い形に表現できますね。


以上で3Dモデルの作成は終了です。
KiCADに読み込める3Dデータへ変換する
次に作成したモデルをKiCADに組み込めるデータに変換する作業を行います。
Fusion360の「ファイル」→「エクスポート」をクリックします。
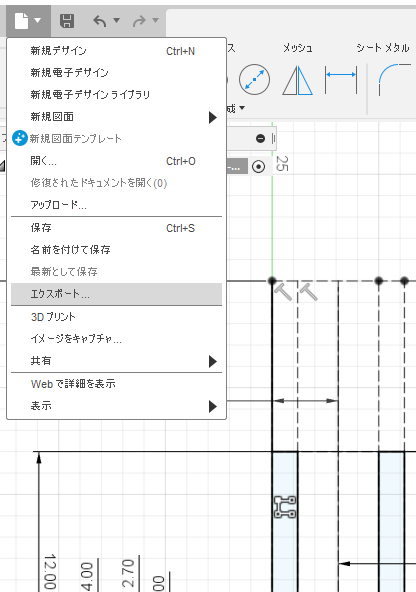
クリックすると以下のようなダイアログが出るので、ここでKiCadに読み込む際のフォーマットとなる.STEPファイルを選択します。
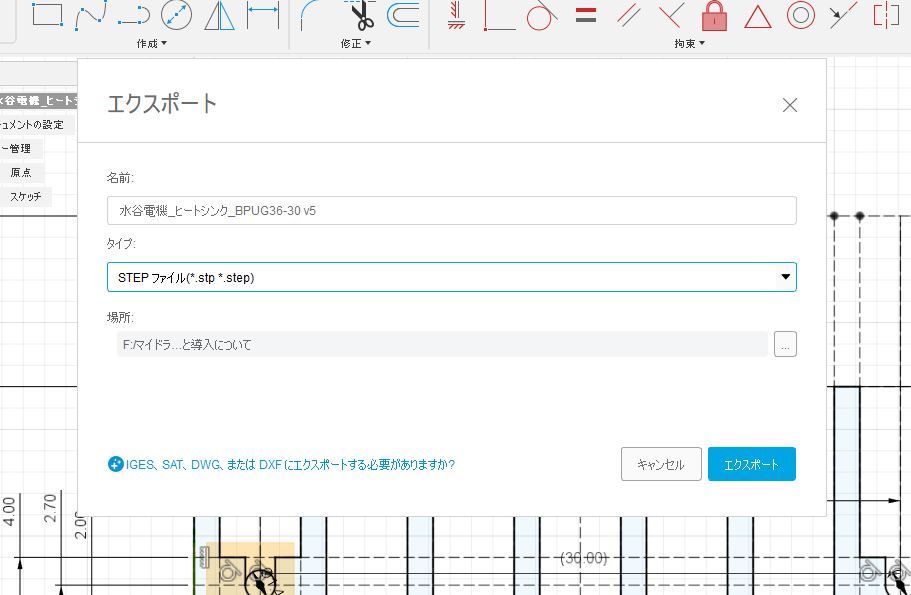
以上でKiCadに使える3Dもでるの準備は整いました。
フットプリントの作成
次にフットプリントの作成を行います。
KiCadでは部品を基板上に配置した際にとられる領域を示したフットプリントがあります。
基盤エディタの3DViewなどでは、実際の部品を配置した際の様子を見れますが、このために作成した3Dモデルをフットプリントと紐づける必要があります。
今回の部品はデフォルトのライブラリにはないものなのでフットプリントも作成する必要があります。
今回のフットプリントですが、実際のヒートシンクのえらのような部分を再現してもよいのですが、あまり意味がないと思うので四角形で簡単に済ませます。
寸法は3Dモデルを作成した際の以下のものを用います。
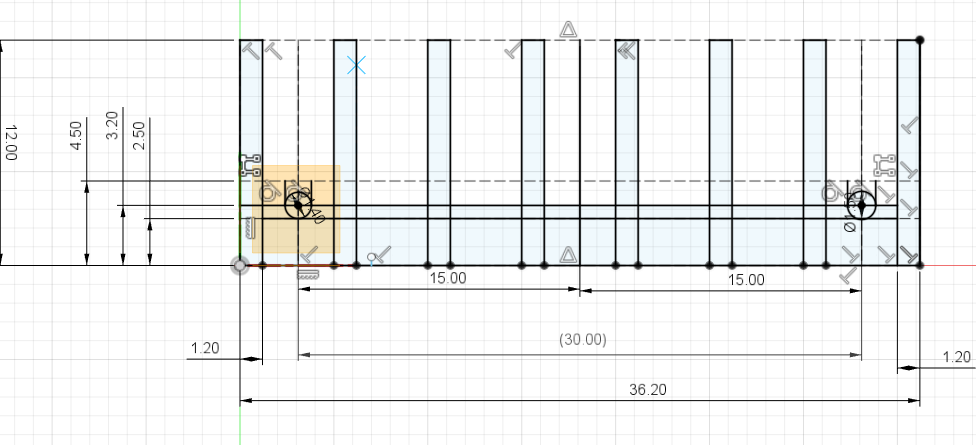
KiCadを起動し、フットプリントエディタを起動します。
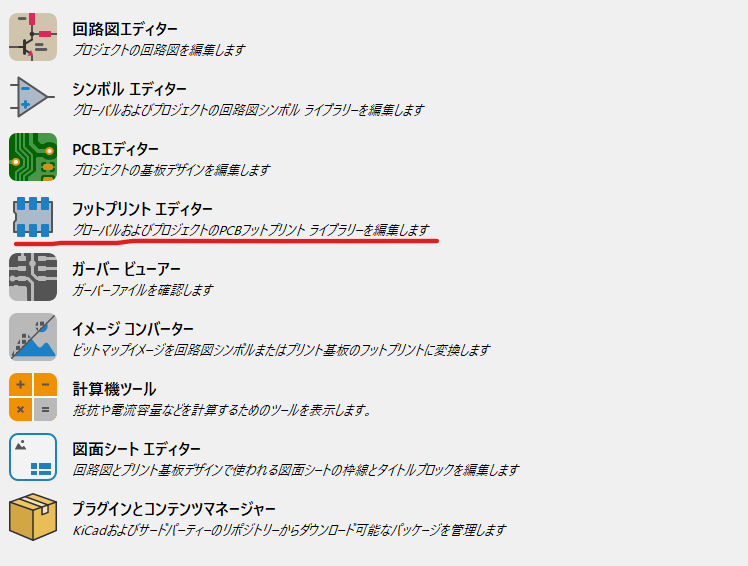
起動したら新規フットプリントをクリックし、新しいフットプリントを作成します。
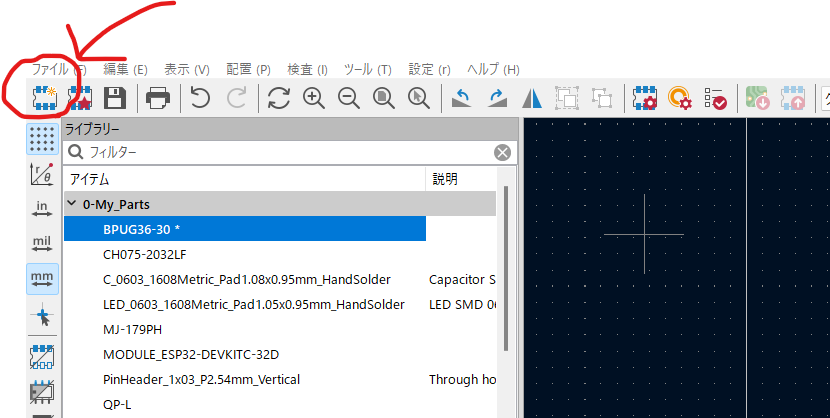
クリックすると以下のようなダイアログができてきますが、これは表面実装部品なのか、挿入部品なのかを聞いています。
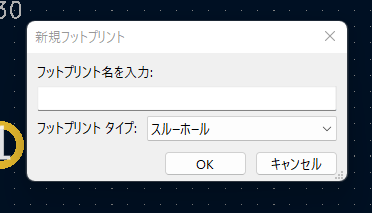
今回は挿入して使うパーツだったのでスルーホールにしました。
適当に名前を付けて保存したら、右のツールバーにあるツールを用いて目的の図形を描画します。
今回の場合は以下のような感じです
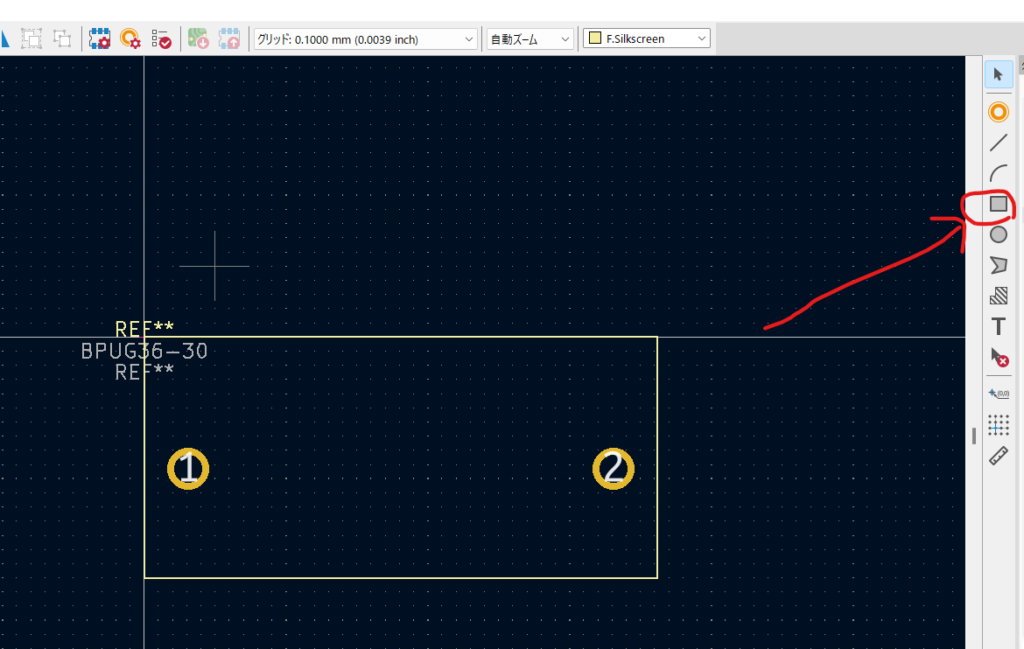
中心あたりに二本のクロスした線がありますが、この中心が原点になります。
図形やパッドスタックはいったん範囲内に配置した後、ショートカットキーの「E」を一回クリックすることで座標の編集ができます。
座標は原点を中心として右側に行くほどxが+に、下側に行くほどyが+になります。
適切な位置に穴や図形を配置したらフットプリントの作成は完了です。
上書き保存しましょう。
3Dモデルをフットプリントに紐づけする
次に作成したフットプリントと3Dモデルを紐づけしていきます。
上部ツールバーの「フットプリントのプロパティを編集」をクリックします。
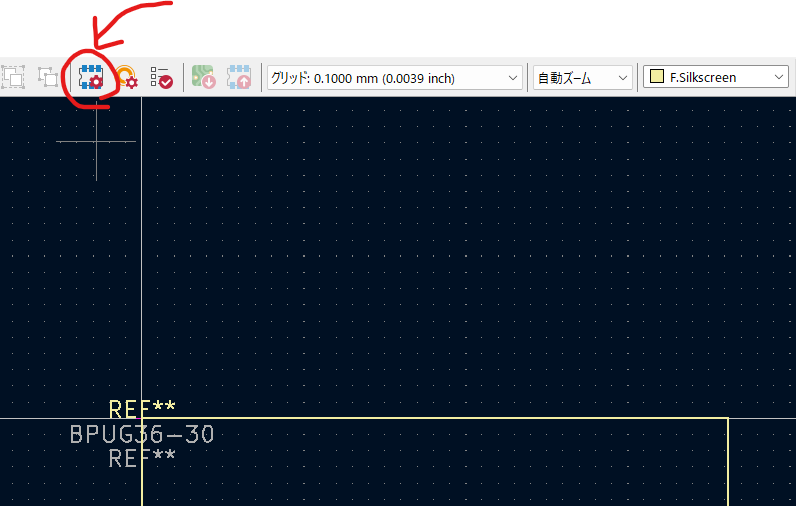
クリックすると「フットプリントのプロパティ」ダイアログが表示されるので、
①「3Dモデル」タブをクリックして
②フォルダーを選択して作成した.STEPファイルを呼び出し、
③の各水平位置から見たイメージをもとに、
④のオフセットを調節したいい感じに調節します。
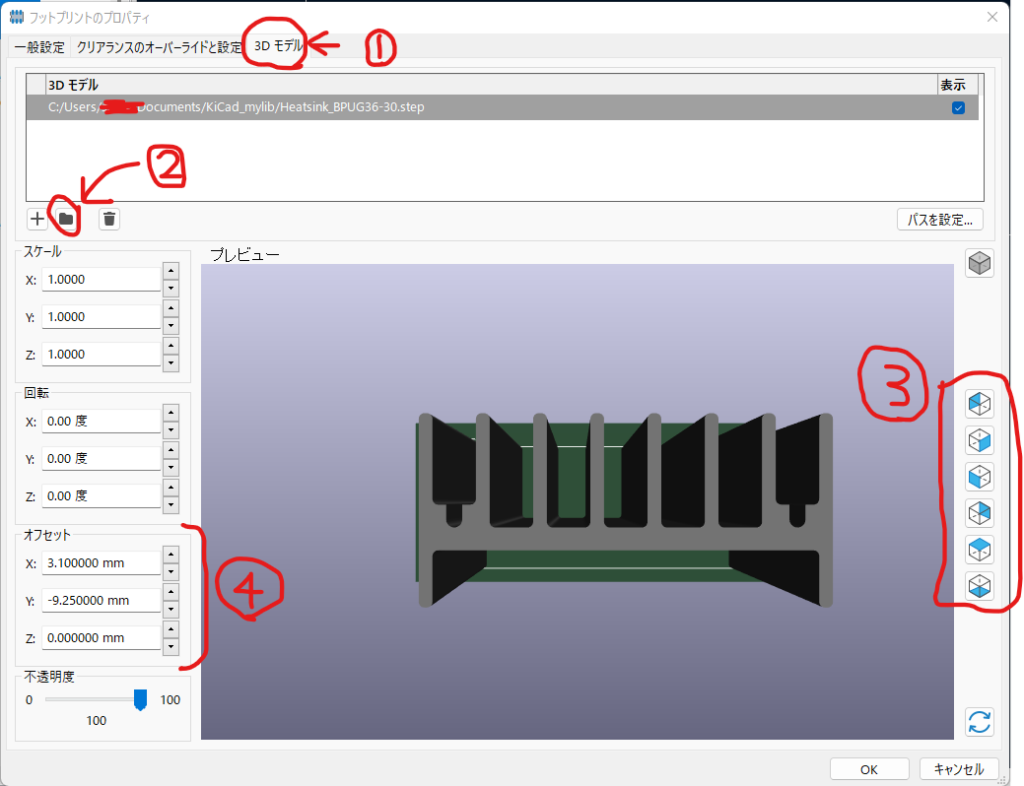
今回は適当に合わせて以下のような感じになりました。
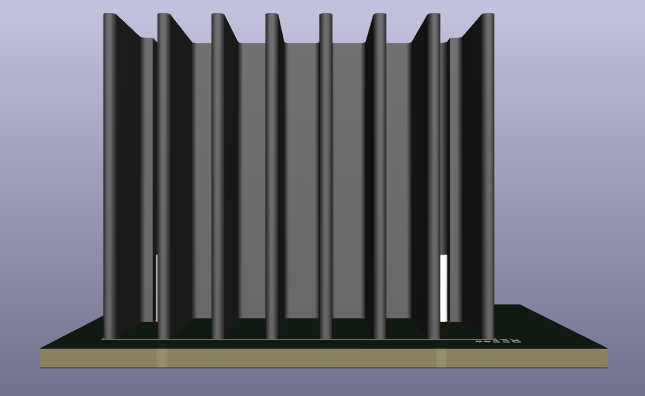
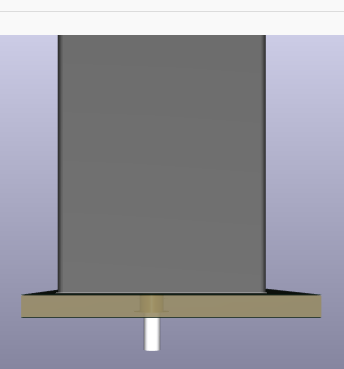
ここで結構厳密に合わせたくなりますが、3DCAD上での原点をわかりやすい位置に変更しておくと作業が楽です。
基板上の配置が(フットプリント)があっているかどうかが重要なので、ここで精密に調節してもあまり意味はないのでほどほどに。
最終確認
最後にフットプリントから3Dモデルがはみ出していないかどうかをチェックします。
「フットプリントプロパティ」ウィンドウの右の灰色の立体マークを押すと、距離による歪み(パース)が削除され、真上から見下ろした表示に変更できます。
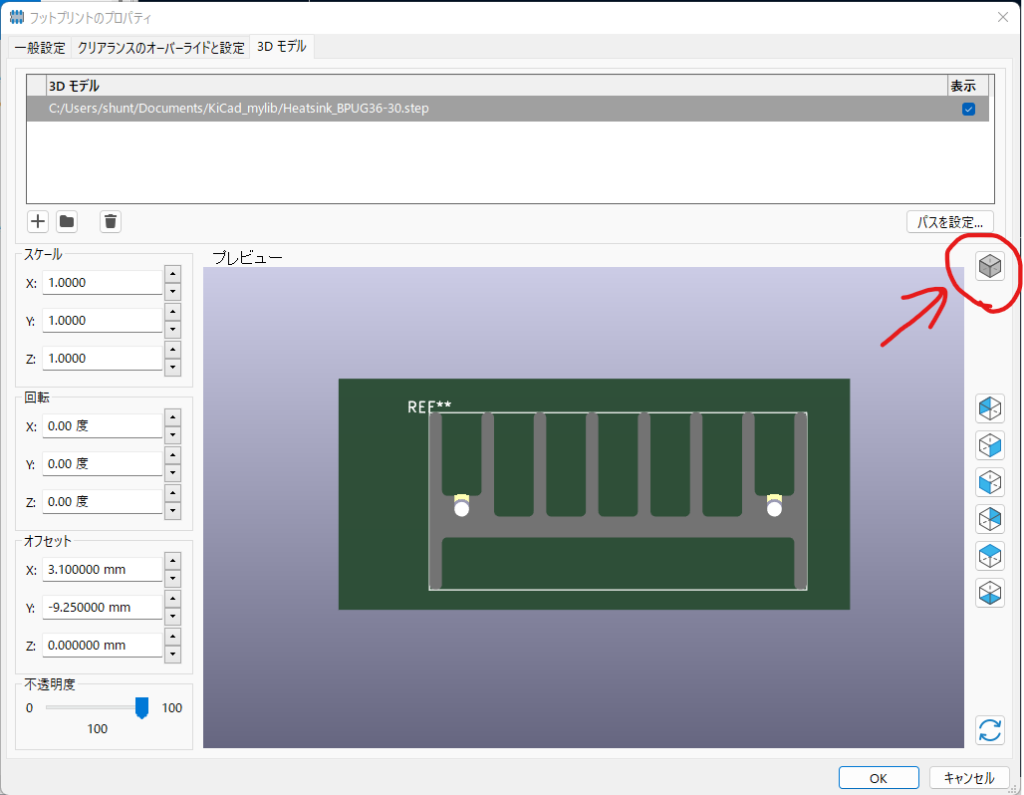
このようにして作成したフットプリント(白枠)から3Dモデルがはみ出していないかどうかチェックします。
上記だと少しギリギリですね。
この時フットプリントより3Dモデルが大きくなってしまうと、基板上では見かけ上干渉しない配置だったのにいざ実物が届いたら干渉してしまった、、、なんてことになってしまうので、ここはよく確認します。
まとめ
以上、簡単にはなりますが、ほしい部品の3Dモデルを自作してKiCADに読み込ませる方法を解説しました。
結構大変かなぁと思ったのですが、作業工数もかなり少ないので初心者の私でも結構簡単にできました。
多少でも参考になれば幸いです。
それでは。

