今回は3Dプリンタを更新した話です、
前回購入したものが非常に安定した動作、安心なサポート体制だったので、今回も同じメーカーから購入しました。
4年ぶりの3Dプリンタ更新!
今回4年ぶりに3Dプリンタを更新しました。
今使っているX-makerもヘッドケーブルの断線が1回きりでその他は4年間一切トラブルがないというバケモンなので、正直不満はほとんどないです。
ただ少しだけ、170×170×170mmという造形サイズが小さいかなと感じることが増えてきました。
ということで今回は280×280×270mmの造形が可能なX-makerの後継機、X-PLUS3を購入しました。
価格帯としては若干高額(品質・サポートを考えればかなり安い部類ではある)なこともあってか、思ったほどレビューがないのでまとめておきたいと思います。
ギャラリー満載で行くので多少でも参考になればうれしいです。
今回購入した3Dプリンタの印刷速度検証
百聞は一見に如かず。
まず最初にどれくらいの速度で印刷できるのか動画取ってみました。まぁ、、、、速いね。。。。
オートレベリング含めたらかれこれ30分くらいかかるかな~と思っていたんですが、20分くらいで終わってしましました。
ゲームチェンジャー感がすごい・・・
今回購入した商品の紹介
今回購入した商品は以下のものです。
価格はだいたい10万円くらいでした。(23年12月現在)
若干型落ちになってきたからか、少しづつ値段が下がってきています。
家庭向け3Dプリンターと一口に言っても、エンクロージャーと呼ばれる外側の箱があるもの、ないもの、レベリングが自動のもの、そうでないもの等、いろいろな種類があります。
今回購入した3Dプリンタがどのあたりに位置するかですが、素人目に見てもこれらの機能をだいぶマシマシに積んだようなモデルになります。
価格は若干張りますが、性能やつくりの良さを鑑みれば十分なリターンがあるかな~と感じます。
製品の詳細なスペックはAmazonの商ページ書いてありますが、何個かピックアップして載せてみます。
・CORE-XY構造(頑丈な大型金属フレーム)
・KLIPPER マスター (CPU性能大幅UP)
・高速押し出し機(高速印刷対応できる)
・恒温槽(印刷中、エンクロージャー内部の温度を一定にできるのでABSなどで反りが少ない)
・フィラメント乾燥ボックス付き
・最大造形サイズ:280mm×280mm×270mm
・オートレベリング機能(いちいち自分でレベリングしなくてよい)
・最高印刷速度600mm/s
小示威若干過剰かな、、、という感じもします。
今回の3Dプリンターは一応個人向けではあるのですが、販売会社的には「業務用」の位置づけとなっています。
なんでもそうですが、産業用グレードに足を踏み入れてくるとやっぱり違うな~と感じます。
前置きはこの辺にしておくとして、実際に開封していくとします。
クソデカ段ボール箱、開封。
まずは外箱。

何を運んできたのが一目瞭然だぜ。。。。。
あと相変わらずデカイです。
船で輸送しているのか飛行機で輸送しているのか詳しくはわかりませんが、緩衝材がかなり入っているので外箱がとても大きいです。
重さはそんなにはないですが、二人で運んだほうが安全ですね。

段ボール箱の角の部分は中・外から補強されています。
遠方から運ばれてくるので無傷とはいきませんが、多少潰れているくらいでは影響ないと思います。
箱を開ける最初に出てくるのは、USBメモリと取扱説明書です。
隅っこの黒いのは段ボール箱の角補強用のプラスチック部品です。

レベリングシートと取扱説明書が入っていました。
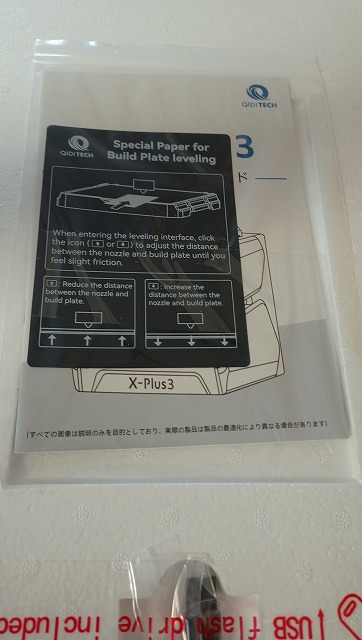
一番上の発砲スチロールを取り外すとすぐに筐体が見えます。
サイズ的には段ボール箱ギリギリです。

側面にも緩衝材は入っていました。

3Dプリンター本体の側面に運ぶための穴が開いているので、そこをもって上に持ち上げます。
重さは体感15kgぐらいだったのでそんなに大変ではないです。
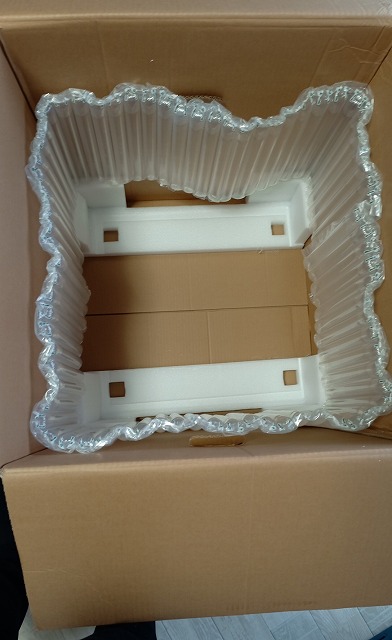
いざご対面。
やっぱでかいですね。。。

上の部分には付属品を入れた段ボール箱と発砲スチロール箱が入っています。
4年前に同社製のX-makerを購入した際も似たような入れ方をされていました。
ビルドプレートの上に載っている形なので「ゆがんだりしない?」と少し心配になりますが、ビルドプレート自体が一番下まで下げた状態で運搬専用にねじ止めされてくるので、まず問題ないでしょう。

中を開けてみるとこんかな感じです。
現物見て思いましたが、280mm×280mm×270mmの造形サイズはやはり巨大です。
なんでも印刷できそうな謎のわくわく感がありました。

一応ビルドプレートに直接力がかからないよう、足つきの発泡スチロールが入っていました。
この上に付属品の箱を載せているみたいです。
梱包設計をする人も一苦労ですね、、、、

350mlの缶と比較してみると以下のような感じ。
かなり大きいビルドプレートであることがわかります。

ロゴは3Dプリンタの下部に印字されています。
産業グレードをうたっていることもあってか、ちょっといい雰囲気出してます。
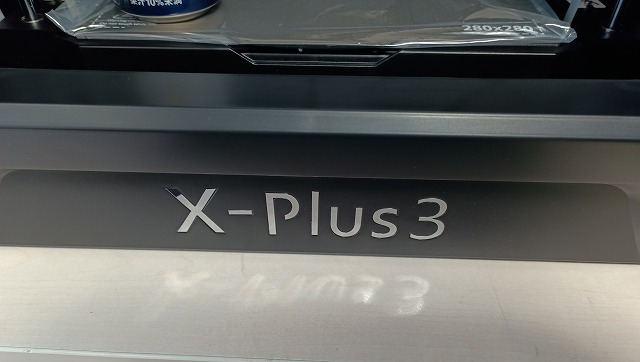
続いて付属品を見ていきます。
箱表面にも何が入っているのか印字されています。
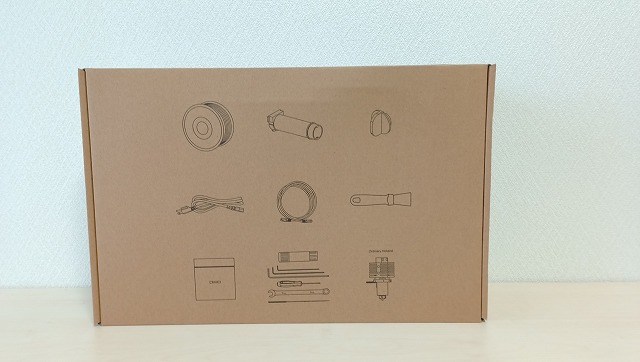

付属品を全部出してみました。
不足はないです。

今回付属してきたUSBはNetacというメーカーのもの。
前回同社の3Dプリンタを購入した際はTOSHIBA製のメモリが付属してきました。
どこぞのよくわからないUSBメモリを接続するのって若干怖いので、その辺を配慮しく照れているのはありがたいです。

続いて全体を見ていきます。
正面は大きなプラスチック製の窓がついており視認性はいいです。
静電気でほこりが付きやすいのが少しマイナスポイント。

側面は黒の筐体に白の化粧板を合わせたデザイン。
真ん中のくぼみが持つための取っ手です。

背面はコントローラや排気ファンの穴がついています。スイッチ類やコンセントもまとめて配置されています。

電源入力は100Vではなく110Vからになっているようですが、家庭用の100Vで問題なく動作しました。
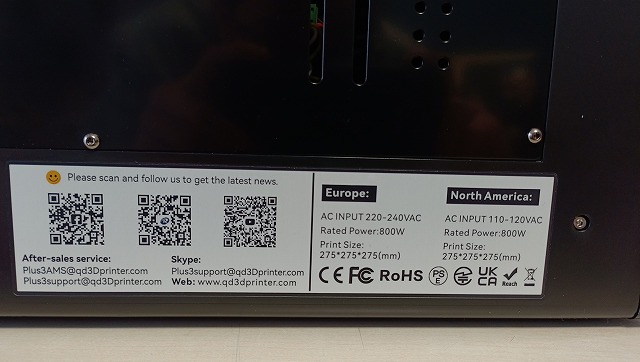
背面のフィラメント挿入口にはフィラメント揺れを検出するセンサがついています。
印刷時、スムーズにフィラメントが供給されなくなったときに動作するものらしい。

背面の左側にある穴(くぼみ)はフィラメントを固定するための棒を取り付けるためのものです。
欲を言えばフィラメントは側面に取り付けられるものがよかったかな。。。。
背面にフィラメントを配置するのはよくあるパターンですが、このサイズになると運ぶのが少し面倒です。
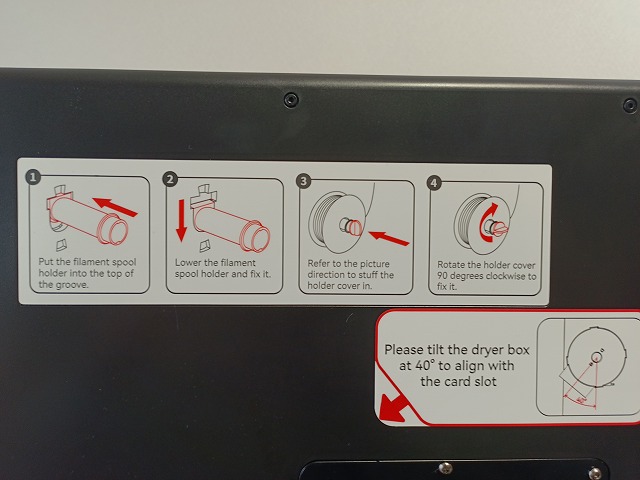
あまり紹介されていない背面も一応共有します。
電源ユニットや制御ユニットらしシルバーの箱、背面全体を覆う金属プレートで構成されています。
足は4隅にしかないので、金属ラック等の穴の空いた場所に置きたい場合は少し注意が必要になりそうです。

置いた時の床面と筐体下の面のクリアランスは結構狭いです。

付属のフィラメント固定用の棒は以下のように差し込んで下方向にスライドすれば固定できます。
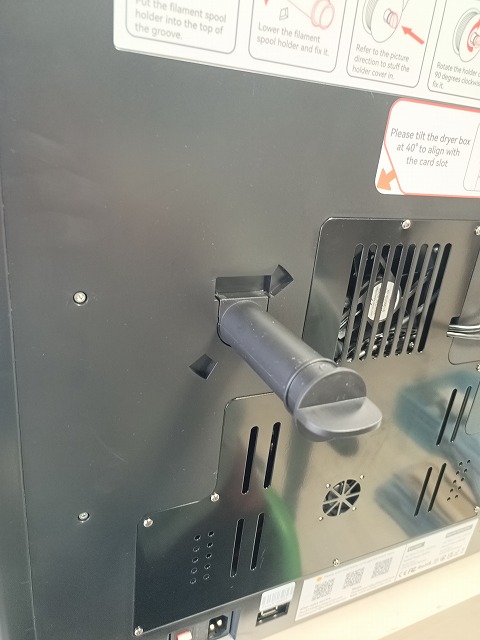
フィラメント乾燥ボックスの取り付け
だいたい見たいところを見たので、次は組み立てを行っていきます。
今回購入した3Dプリンタは完成品ですが、フィラメント乾燥ボックスだけは後からつける必要があります。
本体は以下のような感じ。
フィラメント収納ケースの横に、乾燥材を入れるスペースがあります。

表面にはフィラメント交換の方法が描かれたシールが張り付けられています。

まずはフィラメント収納ケースのフタを開けます。3か所つまみがあります。

付属の乾燥材はシリカゲルがたくさん入ったものでした。
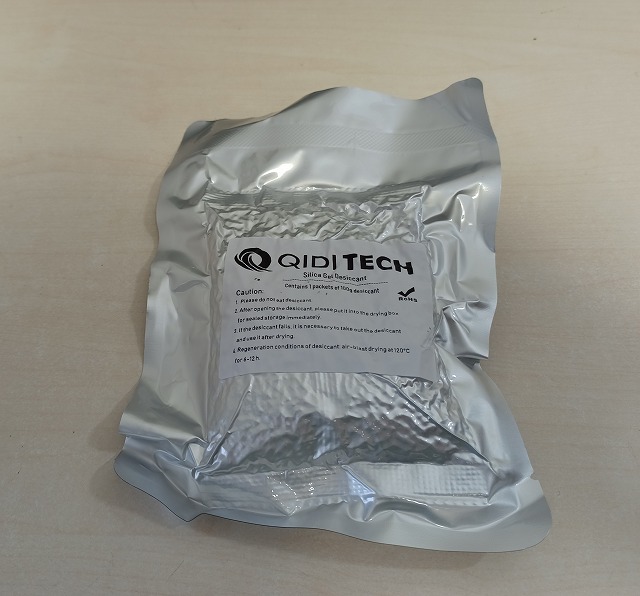
結構サイズはでかいです。
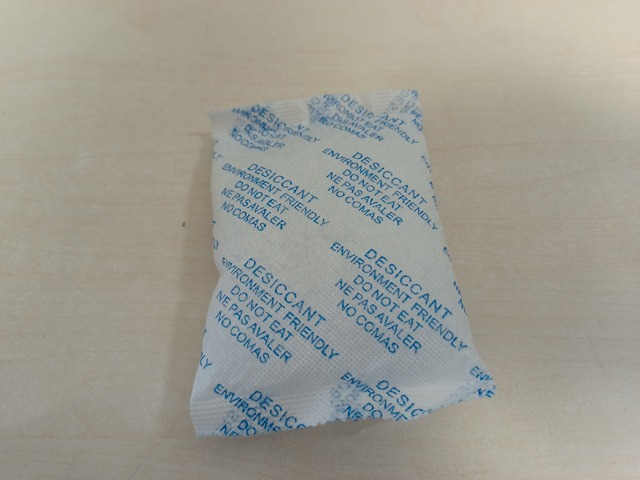
筐体に四角い窓があるので内側からはめ込みます。
欲を言えば電気かなんかで乾燥するタイプがよかったな~なんて思います。
場所によるかとは思いますが、定期的に交換が必要になりそうです。

フィラメントを収納すると以下のような感じ。
フィラメントスプールとケースの隙間は指がギリギリ入るか入らないかぐらいでした。
取り外す際は少し工夫が必要になりそうです。

フィラメントを通す際は、まず外側にある穴をふさいであるパーツを取り外します。

最初少し入れずらいですが、内側からフィラメントを押し込めば通ります。
最後にフィラメントカバーをかぶせて完了です。

押し込んだ感じ、フィラメントの穴も空気が入りにくい構造になっているようで、しっかり乾燥できる印象でした。
フィラメントスプールの中心の穴のサイズが合わない場合に調節するためのパーツも付属していました。

本体を組み立てと初回起動チェック
次に3Dプリンタ本体の組み立てを行っていきます。
運搬のためにいろいろ固定されているので、各部の固定を解除していきます。
まずはビルドプレートを固定している結束バンドを外していきます。

ニッパーで切断します。タイミングベルトが近い位置にあるので間違って切らないように注意です。

ヘッド周りにもかなり入念に結束バンドが取り付けられているので全部外します。
この辺はタイミングベルトがマジで近いので要注意。

結束バンドを全部切断し終わったら電源を入れます。
横についている結束バンドはビルドプレート付近の可動部と連結されているので電源を入れないと取り外しできません。

電源を入れるとまず言語の選択が要求されます。
日本語はやまと言葉らしい、、、まぁ、間違ってはいないが、、、、
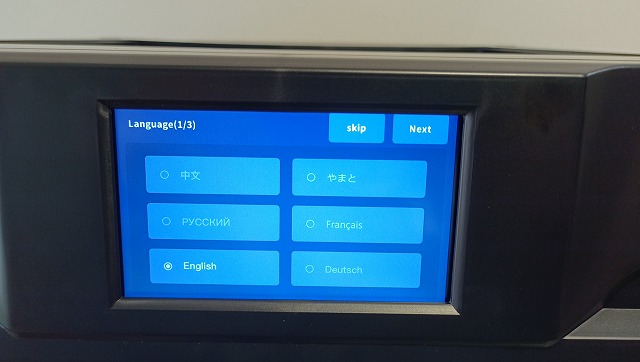
初回はチュートリアル的なガイドが画面に表示されます。

ベッドを固定しているねじが4本あるため、まずはこれを外します。
外す際は付属の六角レンチを使います。

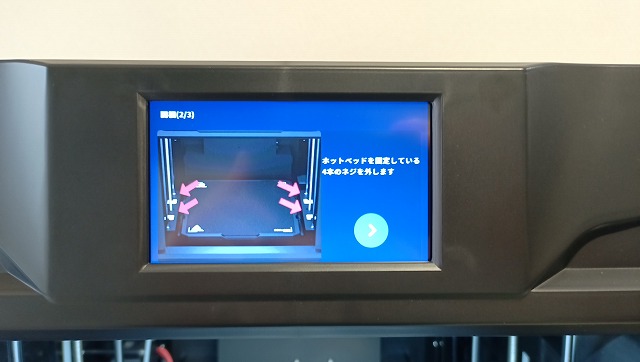
組み立て備品で頭が丸くなっているタイプのものが付属しているのは初めてでした。
ちょっと感動です。(今後も使えそう)

全部外すしたらビルドプレートを上に動かします。

ビルドプレートの下にも緩衝材が入っているので忘れずに取り外します。

【注意】この時同時にビルドプレートが入っている袋も取り除きます。

この後レベリング作業が始まるのですが、ビルドプレートを取り外した状態ではレベリングできないので実質外す機会がないです。
最初ビルドプレートを外したままでレベリング作業に入ってしまったのですが、放置していたところノズルがビルドプレート下のベッドに直撃しました。
結構パワーがあるのでベッドにくぼみができてしまいました。
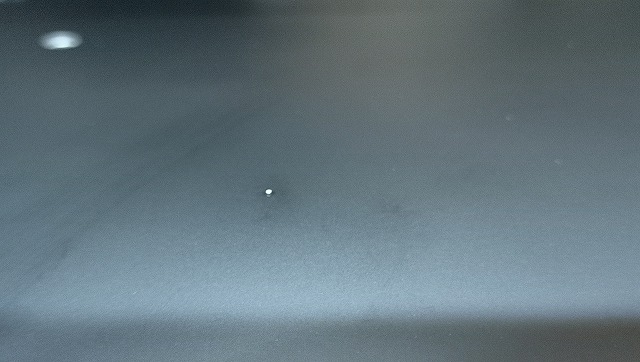
ベッドとの距離を金属製のビルドプレートを検出して測定しているため、忘れずにビニールを取り外して戻しましょう。
レベリング作業が始まると以下のような画面が出るので通常のレベリングシートを用いたレベリングを行います。
このプリンタの公称印刷制度は0.15mmですが、ベッドの距離調節が0.01mm刻みでできるようになっています。
精度がいいわけだぜ、、、、
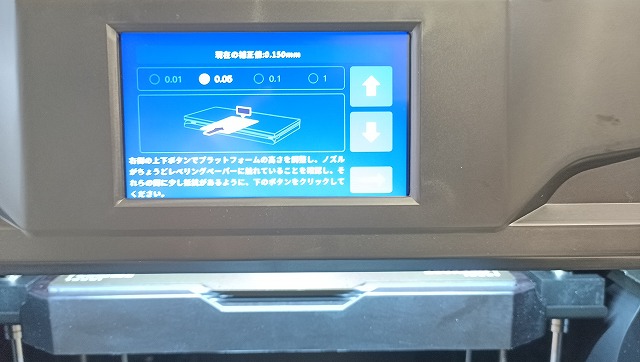
オートレベリング機能搭載なのにやらんといかんの、、、、最初思ったんですが、どうやらオートレベリングとはいったん設定した距離に自動調節してくれる機能のことだったらしい。
最初の一回だけはレベリングシートを用いて距離調節を行い、その後はその距離を維持するようにオートレベリングをする、、、というものでした。
今後はこのシートとはしばらくお別れですね、、、

その後は案内に従って画面をポチポチしていくとオートレベリングが開始されます。

勝手に進めてくれるのでしばらく待ちます。
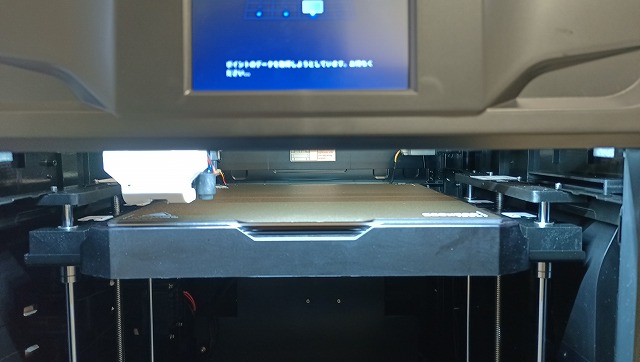
レベリングが終了したら、3Dプリンタ本体のにも乾燥材を入れます。
印刷中は排気をおこないますが、この時にも配慮しているみたい。
活性炭タイプの乾燥材が付属しているため、これを入れます。
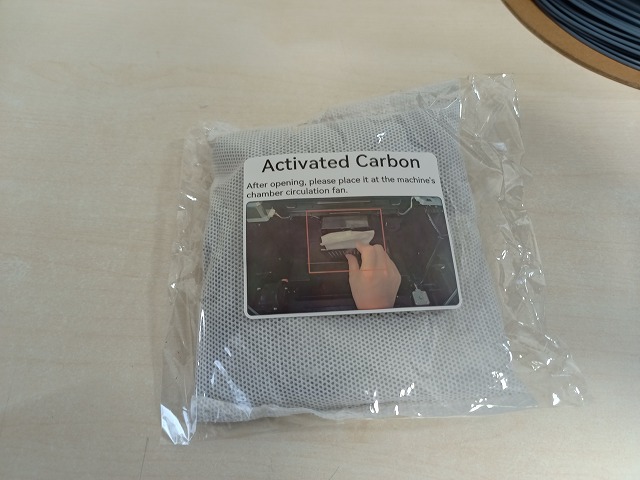
入れる箇所は3Dプリンタ内部の奥の方にある箱です。(フタは手前に引くと外れます。)

初期設定はこれで完了です。
最初のチュートリアルが終わると次回以降は通常の操作画面に切り替わります。
初回なので軸正にある3つの調節はすべてやっておいた方が無難かもしれません。
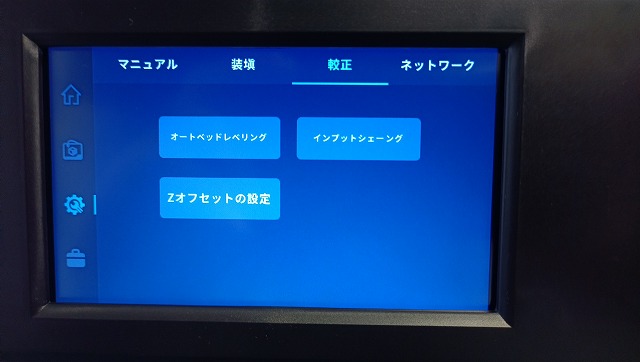
その他、各部の写真など
実際の動作を見ていく前に、補足として各部の写真を載せておきたいと思います。(案外買う前にこういうところが見たかった)
筐体の4隅には金属の柱があり、これがCORE-XY構造、なるものらしい。
ぱっと見の雰囲気でもわかりますが、剛性に問題はなさそうです。

今回のモデルはビルドプレートが大きく重量もそこそこあるためか、左右のボールねじでビルドプレートを操作するタイプですした。
中心のボールねじに加え、左右に一本ずつガイドがあります。

ヘッドにつながるケーブルはプラスチック製のチェーンで保護されています。
この辺は産業グレードをうたうだけあるな~という感じです。

全部伸ばしても若干余裕があるので突っ張って傷むようなことはなさそう。

ヘッドの構造は以下のような感じ。
X-PLUS3ではカーボン入りの材料などを印刷する際にノズル交換が必要になりますが、前面にねじが出ているので交換は楽そうです。

上面は以下のようになっています。

正面から見ると以下のようになっています。
ノズルの右にはオートレベリング用の金属検知センサが取り付けられています。
ノズルの交換の際には特に邪魔にはならない一だと思います。
ノズルのカバーの白いフタにはファンがついていますが、このケーブルだけ巻き込んでしまわないように注意が必要です。
自分は占めるとき何度か噛みこんでしまいました。

タイミングベルトを動かすモータは背面側に取り付けられています。
印刷中はかなり発熱します。

ビルドプレートの下にはヒータがついています。
見た感じビルドプレート全体を温められるサイズ感なので、温度に偏りが出ることはなさそうです。
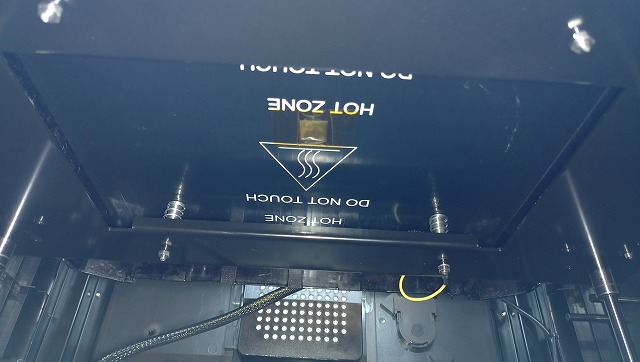
排気用ファンは本体背面のほかに、正面から見て右側面についています。
普通のファンじゃなくてシロッコファンを使っているのは個人的にポイント高いです。

本体の左側面にはエンクロージャーを恒温槽にするためのヒータがついています。
小型だけど実際に動かすと結構早い速度で温度が上がります。

初めて体験する機能を確認していく
今回ははじめて体験する機能が結構あったのでそのあたりも含めて感想を述べてみたいと思います。
オートレベリングとはどんなものなのか?
一番最初にレベリングシートを用いて設定した距離になるように、ビルドプレートの16か所で距離調節を行う機能でした。
毎回16か所調節するわけではなく、印刷物のサイズに合わせて5か所ぐらいで終わることもあるみたいです。
調節位置も印刷物付近で行われていました。
時間は全部で7分くらいかかります。
楽かどうかで言えば、まぁ、楽ですね。
もともと持っていたQIDI製の3Dプリンタ(オートレベリング機能なし)の品質が良く、半年に一度見るくらいでよかったため劇的に変化した感じはしません。
今まで毎回印刷前にレベリングが必須なプリンタを使っていた人にとっては、かなり劇的な変化かと思います。
ヒートチャンバーとはどんなものなのか?
文字通り、エンクロージャー(チャンバー)内部を一定温度に温める機能です。
ABSで巨大なものを印刷してみましたが、確かな効果がありました。
外付けでヒートチャンバーユニットが売っているくらいなので、反りを抑えて印刷したい場合は必須の機能と言えるかもしれません。
ほぼPLAしか使わない人には不要な機能かなと感じます。
爆速プリントの実力を確認する(ベンチマーク・プリント)
ガチで速ぇ。
どんなもんかな~ぐらいの淡い期待でテストプリントしてみたんですが、マジで速いです。
ゲームチェンジャーといっていいレベル。
いままで高速プリントというと光造形タイプしか選択肢がなかったわけですが、材料を死ぬほど使うのと後処理がクソ面倒なのとで購入していませんでした。
積層タイプでこれだけ速度が出てしまえば、そうそう困らないのではないでしょうか?
今回は本体に入っているベンチマークデータを印刷してテストしてみました。
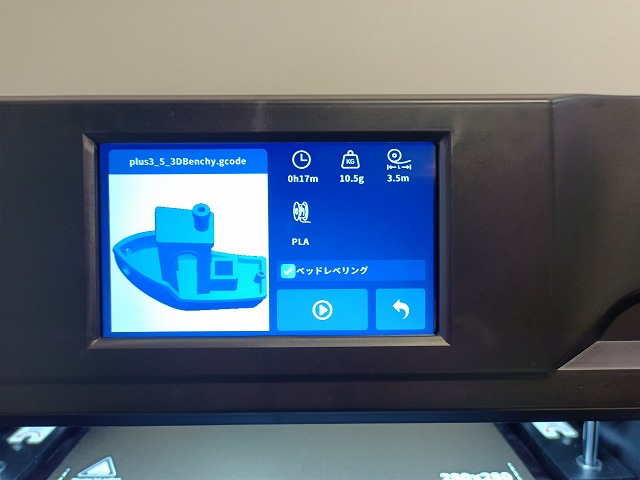
3Dベンチマーク用の船をレベリング、ベッド・ヘッド温度の加熱から全部撮影してみました。
オートレベリングの時間を入れるのを忘れていてタイマーをカチカチしてますが、印刷15分、レベリング10分ぐらいでした。
オートレベリングの時間は印刷物の形状によって若干時間が変わってきますが、それを加味してもかなり早いと感じます。
スライサーソフトウェアの仕様を確認していく
つぎにスライサーソフトを見ていきます。
スライサーソフトというのは、CADで設計したSTLデータなどを、3Dプリンタで印刷するためのデータ(.gcodeなど)に変換するソフトのことです。
一般的な使用の範疇であれば、以下の操作を行うことが多いです。
・フィラメントの種類の選択
・ベッド、ヘッド温度の設定
・印刷時間の目安の把握
・インフィル密度の設定(3Dプリンタの造形物は基本的に中空構造なので、どれくらい材料を詰めるかを決めて、材料の消費量を決めます。)
・インフィルパターンの決定
・積層高さの決定
・サポート材の有無、など
基本的な機能で言えば、どのメーカーも自社の3Dプリンタをちゃんと使えるぐらいには仕上げてきているので、どの会社もそんなにかわらないかな~というのが正直な印象です。
ただ今回は4年ぶりに3Dプリンタを更新したということもあってか、さすがにソフトの方も進化してきていました。
日常的には使わない気もしますが、ソフトの機能についても確認をしていきたいと思います。
印刷オブジェクトの確認画面
まずは印刷オブジェクトの確認画面から見ていきます。
以前は単にモデルを配置するだけでしたが、今回からレイヤーごとに分けて見れるようになっていました。
そんなとこまで見ないのでは?、と最初思っていたいんですが、使い始めてみるとこれがかなり便利。
インフィルの状態、積層の粗さをあらかじめ目視で確認できるので、「なんとなくヤバそうなだ・・・」っていうのが一目でわかります。
外周やインフィル、それぞれの積層位置に分けて細かく表示・非表示を切り替えられるので、サポートが必要だったり入り組んだ構造の造形物を印刷する人にとってはかなり便利かと思います。
一方変わっていないところとしては、右上のタブから印刷設定の詳細度を決められるところでしょうか。
以前のQIDIのスライサーソフト同様、使用者の使い方に合わせて簡単・アドバンスド・高度の3つから選べるので、必要最低限の設定だけを行って手軽に印刷することも可能です。
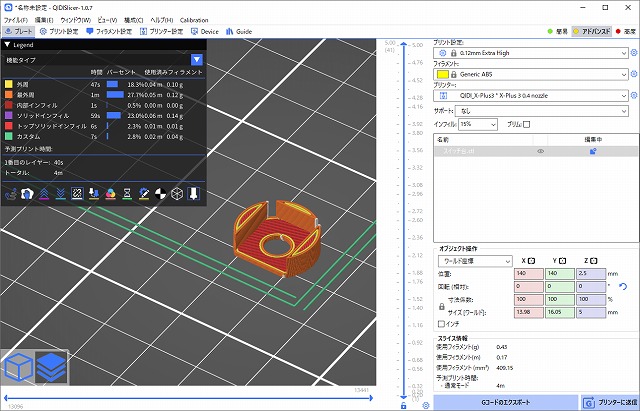
日本語についてですが、ソフト全体を通して明らかに意味の分からないところはありませんでした。
フィラメント設定の詳細化
次はフィラメント設定画面を見ていきます。
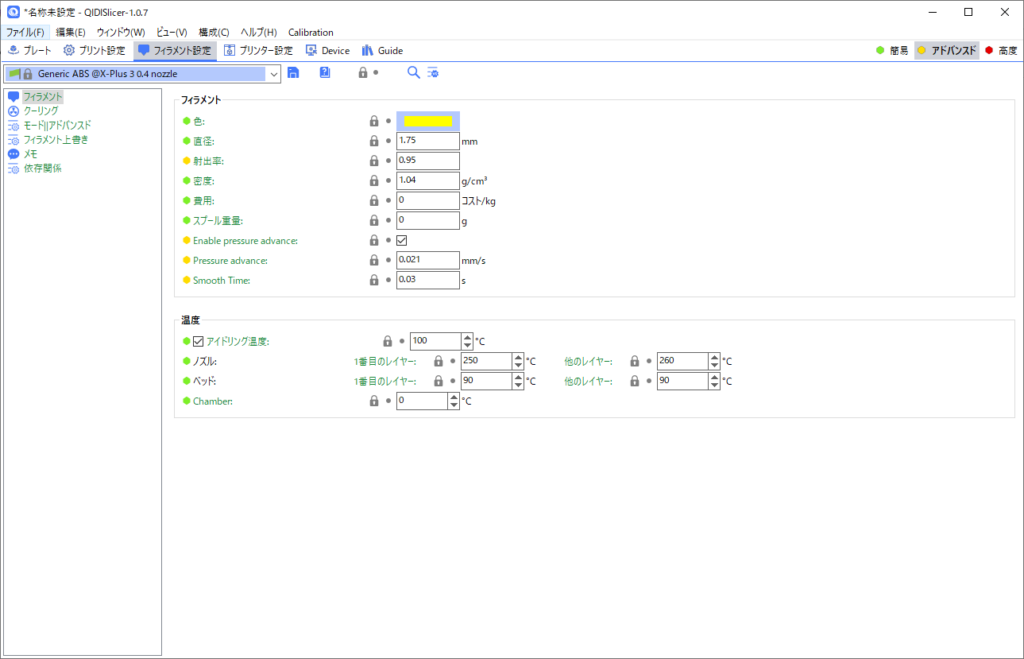
今回のソフトでは印刷に使用するフィラメントの設定をプリセットとして保存できるようになっていました。
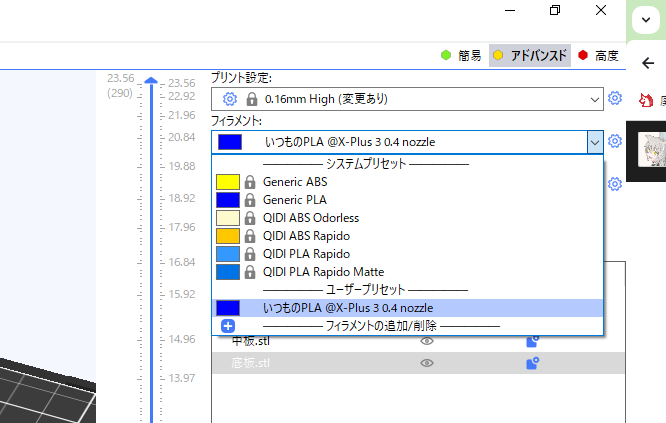
これは正直もっと早くほしかった機能。
フィィラメントって材質が同じだったら印刷時のヘッド・ベッドの温度も同じままで印刷できるのでは?と思いがちなんですが、これが結構悲劇につながります。。。。
同じ温度設定でもメーカーによって仕上がりに差が出てきてしまうんですよね。。。。(同じメーカーでもロット時期により変わります。)
このあたりの問題をプリセット登録ですべて解決できるのはかなりありがたいです。
稼働中の3Dプリンターの状態監視
最後は3Dプリンターの状態を監視する機能です。
今回の3Dプリンターも前回同様、無線LANや優先LANでの接続に対応しています。
そのため印刷データをUSBメモリを使わなくても3Dプリンターへ転送することが可能です。
ここまでは一般的な機能かと思いますが、今回はそれに加えて、3Dプリンターの状態監視ができるようになっていました。
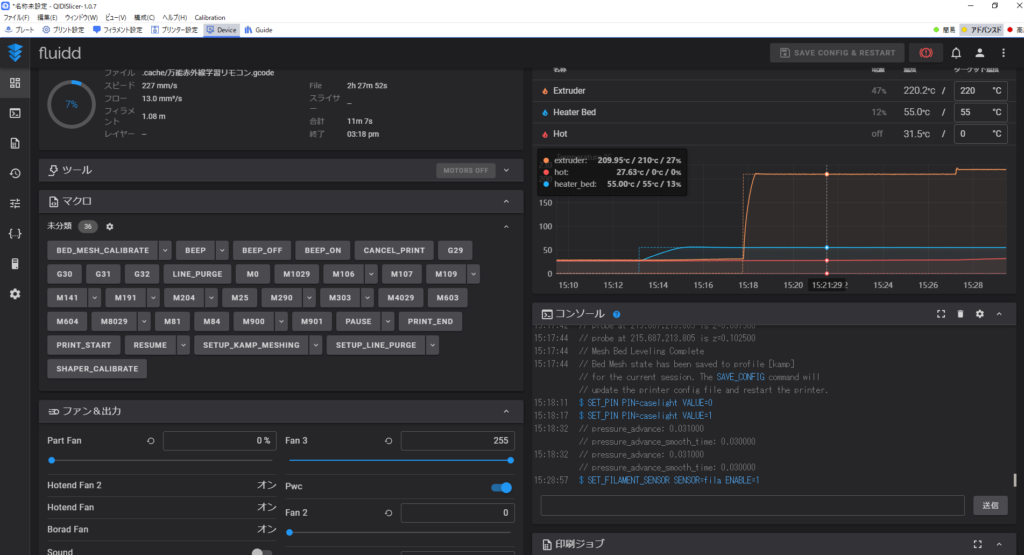
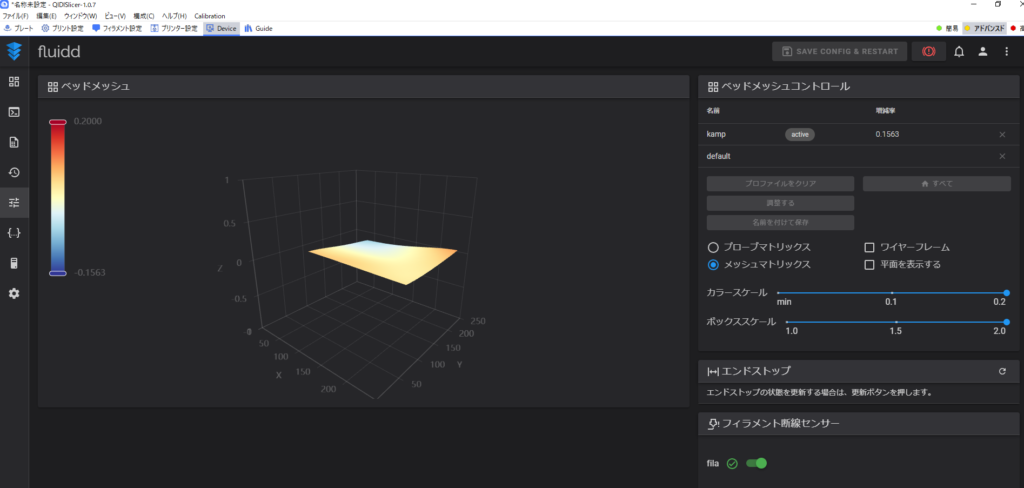
主に設定できる項目としては、
・ファン稼働率の調整
・ヘッド温度の調整
・フィラメント温度の調整
・フィラメント切れセンサーなど、保護機能のON/OFF切り替え
・現在の各部の温度の把握
・直近で印刷したデータの確認
・各種コマンド操作
・進捗率
・ビルドプレートの温度監視
といったところです。
便利は便利ですが、正直な感想として、複数台の3Dプリンターを同時に稼働させておくような、業務的な使い方をするユーザーに向けた機能かな~と感じます。
(ただ、見てるととても、楽しいです。。。。)
PCから遠隔で状態確認できるので、複数台管理をしたい人、音が気になるので別の部屋で3Dプリンタを動かいした人にとっては最高の機能かもしれません。
PLA、TPUなどはある程度大雑把な設定でもきれいに印刷できるので、正直なくてもいいような気がします。
印刷中に温度の影響を受けやすいABSなどでは、温度確認ができるとちょっとした安心感があります。
まとめ
いやぁ、進化したね。。。。
というのが正直な感想でしょうか。
なんか4、5年前の3Dプリンタって「機械の面倒見れないと使う資格ねぇぞ!」みたいな風潮がなんとなくあった気がするんですが、この辺のイメージは完全に消えたなぁ~と思います。
オートレベリング機能がサクッと気軽に使える印象を作っているのは言うまでもないことかもしれませんが、
でもそれを除いて考えても、精度だったり前後の整備や調整が少なく、DIYにおける「家電」としての資質を獲得し始めた気がします。
3Dプリンタ黎明期?と呼べるものは少し落ち着いてきたような気がしますが、ここから先どのように進化していくのか楽しみです。
とは言え、しばらくは更新しないと思うので、また大事に使っていきたいです。
また何か買ったらレビューします。
それでは、また。

