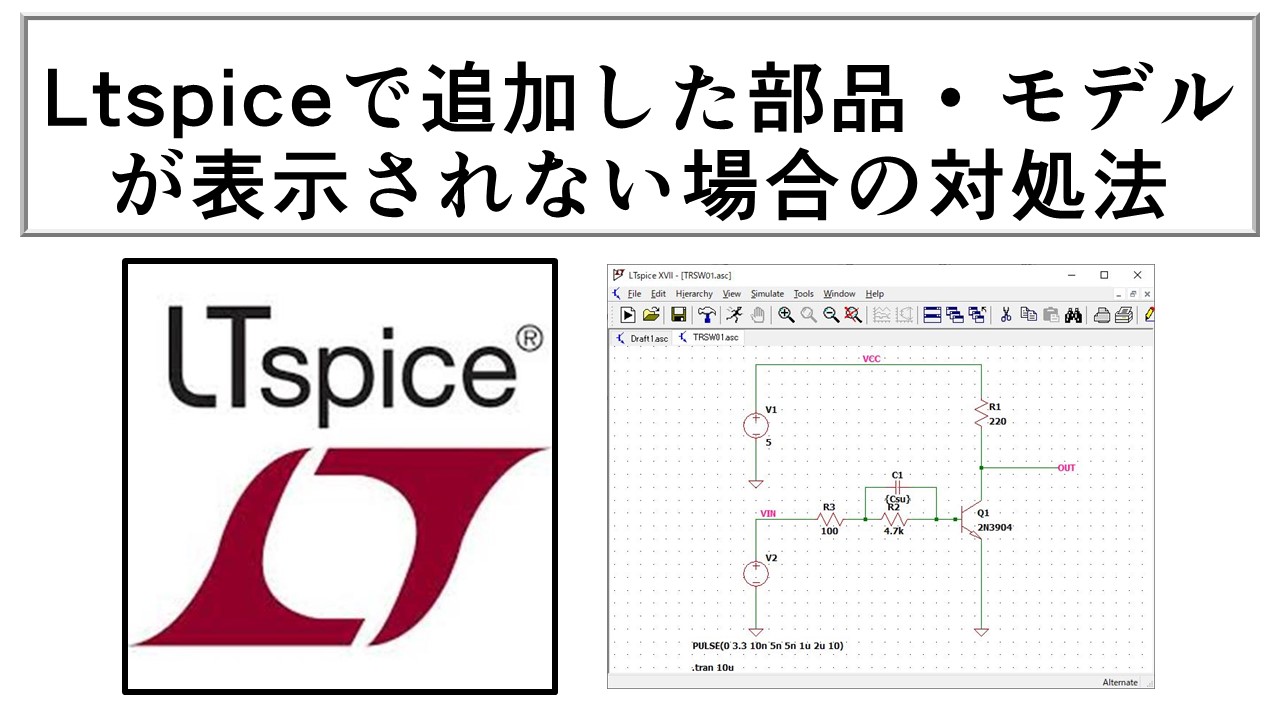この記事では回路シミュレータの一つ、”LTspice” において "Spiceモデルやシンボルなどが追加できない" 問題の対処法について解説しています。
どうも。
一応工学部の名無しです。
今回はLTspiceに各会社が出しているモデルを追加する際に起こったトラブルとその対処法について解説していきたいと思います。
問題➡現象➡原因➡対処法、の順番で解説します。
発生した問題
まずは今回発生した問題ですね。
具体的には、
「各社が出しているSpiceモデルを追加できない」
「シンボルを登録したのに追加されていない」
➡「LTspice上でモデルが認識されていない」
といった感じです。
具体的に起こった現象を確認していきましょう。
実際に発生した現象を再現
実際に起こった現象を再現していきます。
LTspiceにおいて部品を他社製の部品のシンボルやspiceモデルを追加する方法は、以下の参考書をはじめ多くの本で解説されているので詳しい部分は割愛します。
簡単にシンボルやspiceモデルを追加しようとした場合の例でやってみます。
LTspiceのダウンロード
まずLTspiceを公式からダウンロードします。
LTspice公式:https://www.analog.com/jp/design-center/design-tools-and-calculators/ltspice-simulator.html
おそらくデフォルトだと以下のような画面が表示されると思います。
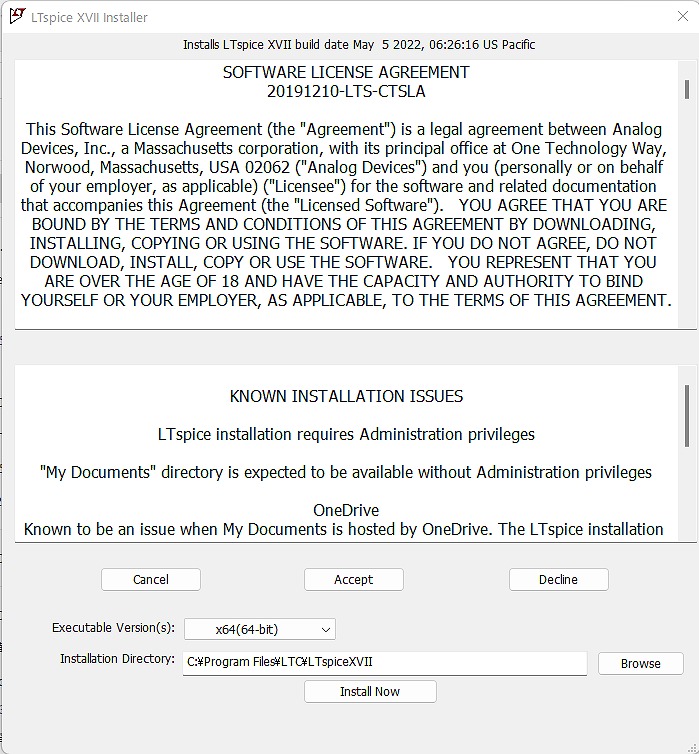
この時の保存場所は、
「C:\Program Files\LTC\LTsiceXVII」
になっていますね。
そのままで次に進みます。
追加したいシンボルフォルダを追加する
次になにか追加したいシンボルがあるとして、そのシンボルが入ったフォルダを追加することにしたとします。
以下の画像の例では各社からダウンロードしてきたシンボルファイルを保存した「mysym」というフォルダをLTspiceのsubフォルダ内にコピーしようとしているケースで説明します。
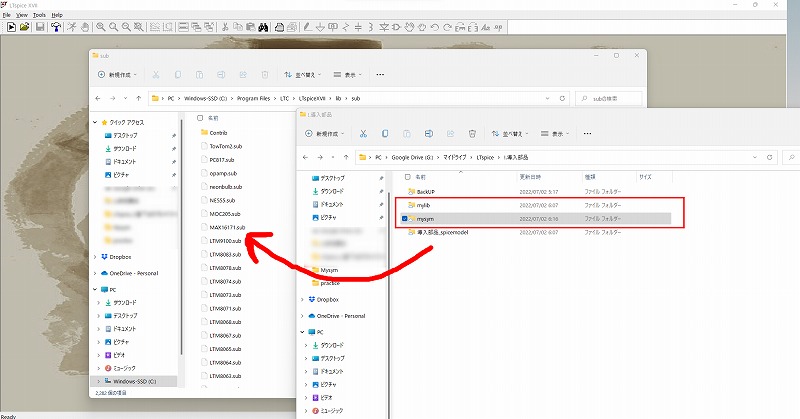
この際、Cドライブの直下なので、以下のような警告メッセージが出ます。
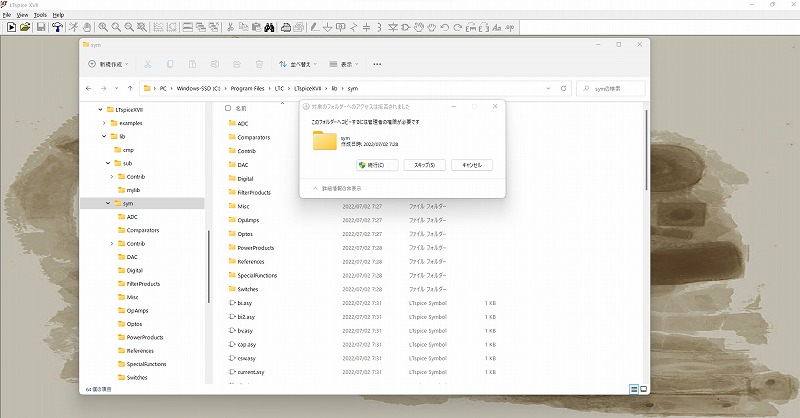
このフォルダを本当に追加しますか?、という問ですね。
管理者として続行を押すと、以下のように「mysym」フォルダが追加されます。
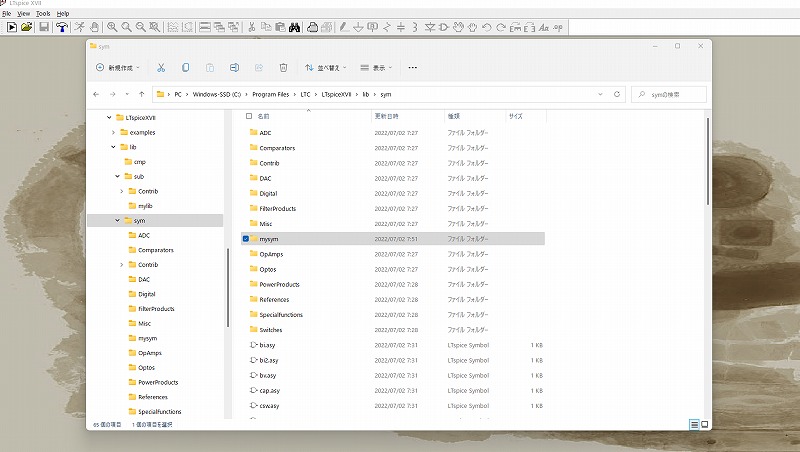
動作を確認する
次に追加したシンボルフォルダやシンボルが見れるかどうか、確かめます。
「New schematic」をクリックして、「Select Component Symbol」ウィンドウを表示させます。
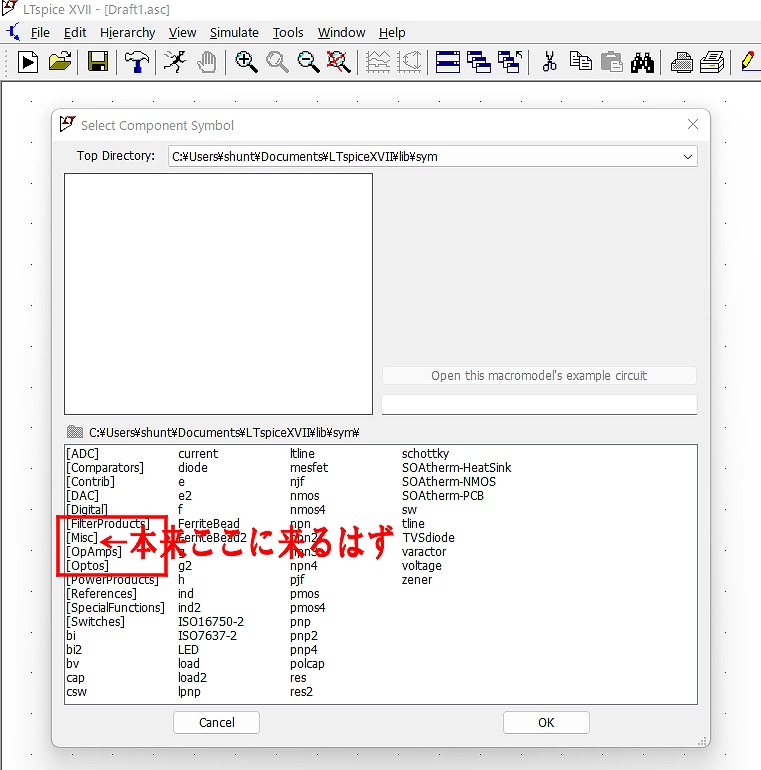
だめです!動きません。
はい、残念、という事で、追加したフォルダが表示されていないことが分かりました。
書籍をいろいろ見たりやり方が間違っているのではないかとかなり苦労しましたが、結局解決はしませんでした。
原因
原因は明確にコレ、とは言えないのが申し訳ないのですが、いろいろとしらべてみたところ、
LTspiceに後から登録した部品を含めたリスト(私たちユーザーが見ているファイル)と、
PCが認識している(ソフト側が認証している)部品のリストが異なっていることが原因のようです。
そもそもこの問題が発生した人がかなり少なく、断定はできませんが、ひとまずこれが原因のようです。
対処法
対処法は簡単です。
「LTspiceを\Cドライブ直下に入れないこと」
です。
実際に修正して部品を認識させましょう。
LTspiceに部品のシンボルやモデルを認識させる
それでは、やっていきましょう。
LTspiceをアンインストールする
まずは最初に現在入っているLTspiceをアンインストールしましょう。
今回の事例だと「今まで普通にモデルが追加できていたのに突然できなくなった」という人はまれだと思いますが、
すでにLTspiceのモデルやシンボルを持っている人はバックアップを忘れないように注意です。
またおそらく完全消去するとトレースの色設定なども破棄されると思うので、嫌な人はプログラムフォルダごと、カット&ペーストする。
という方法もあるとおもいます。
ただ今回の問題がLTspice導入時に発生しやすいことと、予期せぬエラーを防ぐという二つの理由から、いったんアンインストールする方法でやってみようと思います。
以下のWindows標準の「プログラムと機能」から、LTspiceXVIIを選択して削除します。
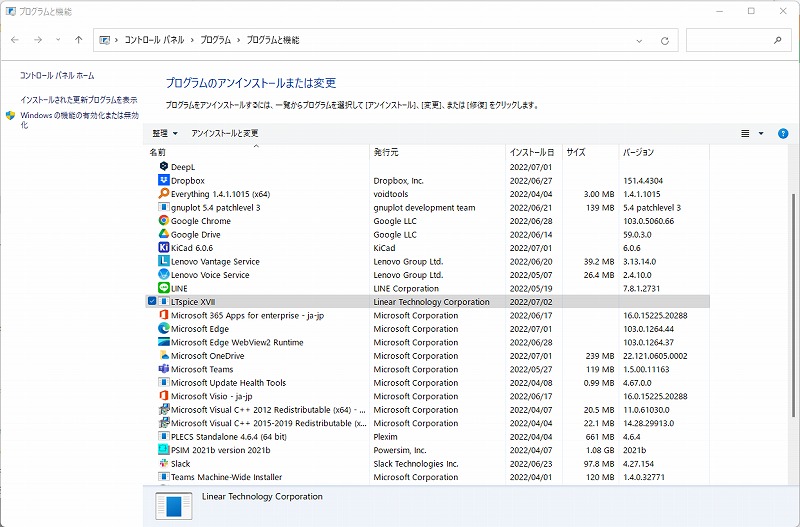
ここで、もう一点注意なのですが、LTspiceをWindows標準搭載のアンインストールから消した際、
完全に消えないという問題が何度か発生しました。
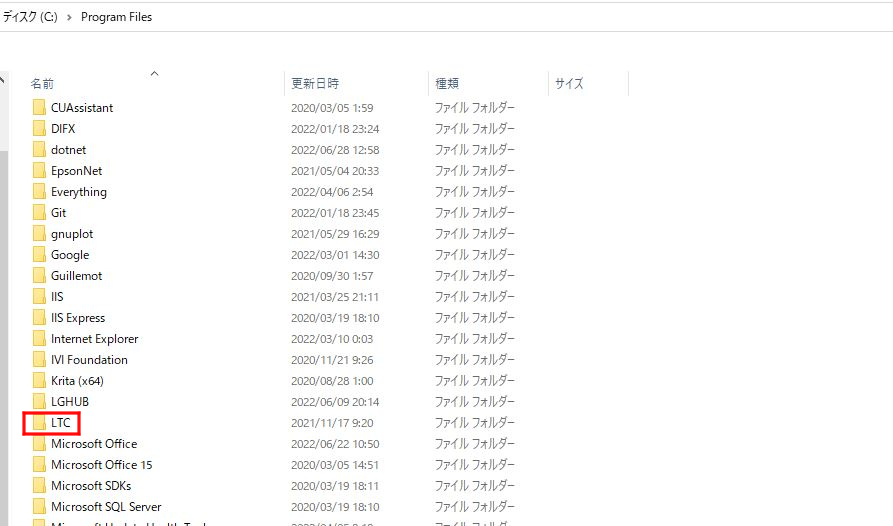
これだと再インストール後も前のプログラムを参照されて直らなかったり、前の設定が残ってしまう症状が出ることがあるので、
Cドライブ等にある「LTC」の中のLTspiceのフォルダは念のため手動で消えているか確認したほうが良いです。
(あったら削除する。)
LTspiceをもう一度インストールする
完全なアンインストールが終わったら、次にもう一度インストールを行います。
以下のLTspiceのページに飛んでインストーラをダウンロードしましょう。
LTspice公式:https://www.analog.com/jp/design-center/design-tools-and-calculators/ltspice-simulator.html
ここで、先ほど言ったようにCドライブ直下にLTspiceをインストールしないように注意します。
直下というのは少し語弊があるかもしれませんが、要するに管理者権限がいるような階層にインストールしない、という事です。
今回はあとあと参照しやすいよう、ドキュメントフォルダにインストールすることにしました。
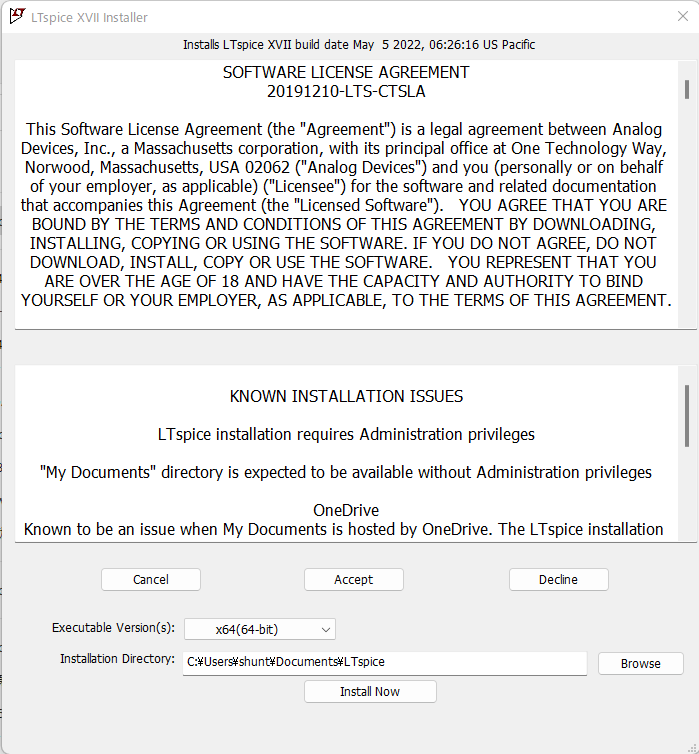
モデルやシンボルを再度追加する
次に追加しようとしたシンボルやモデルが入ったフォルダをLTspiceフォルダ内に移動します。
以下のように各社が出しているシンボルが入った「mysym」フォルダが追加されました。
なおこの時「管理者権限」は求められていないことも確認しておきましょう。
(再インストールの目的は管理者権限のないフォルダに移すことです。)
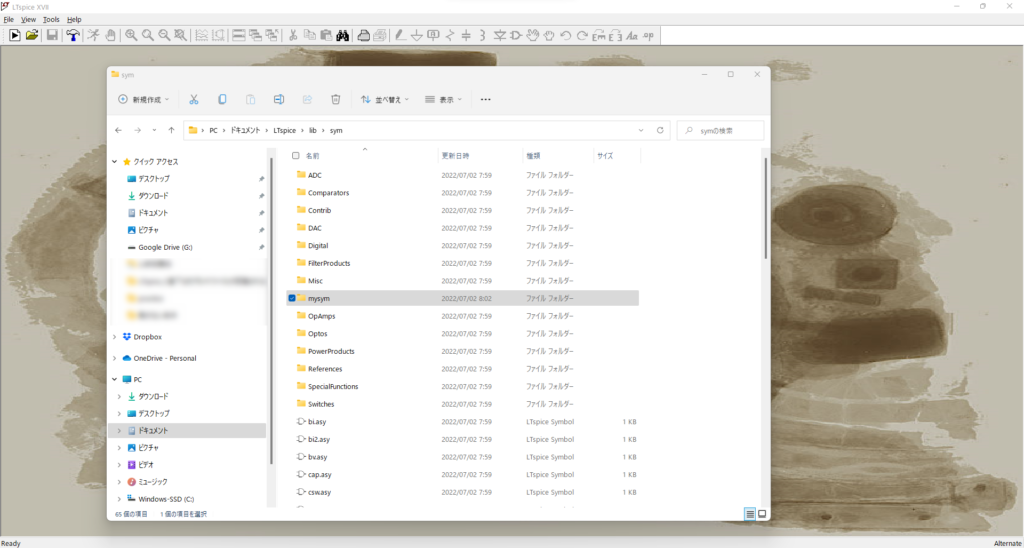
修正が完了したか確認する
以上でLTspiceがモデルやシンボルを認識させるための修正は完了です!
お疲れ様です。
おそらく問題はないかと思いますが、念のため確認を行いましょう。
「New schematic」➡「Select Component Symbol」に移動し、「mysym」フォルダがあることを確認します。
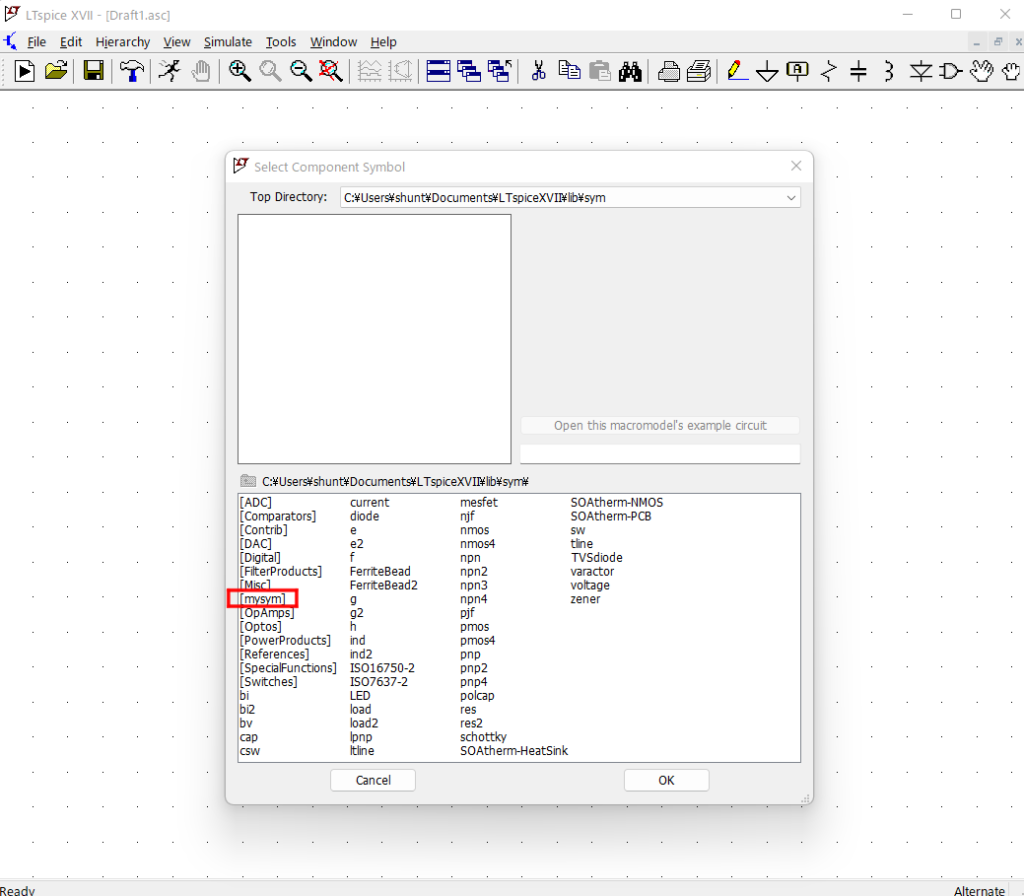
おめでとう。
しっかりと追加したフォルダが認識されています。
以上で修正は完了ですね。
まとめ
修正作業は以上です。
今回はLTspiceにおいて、個人で追加したシンボルやspiceモデルが表示されない問題の解決法について解説しました。
解決方法としては「LTspiceのインストール先を変更する」というもっとも簡単なやり方でやってみました。
他の方法としてはCドライブ関連のフォルダの管理者権限を外すやり方もあるようです。
ただ少し複雑な感じだったので今回は簡単なこちらの方法を試してみました。
また今回の問題は、私の場合Windows11で発生した、という事もあり、OSの設定はアップデート等で変更される可能性がありますので、
そういったことを未然に防ぐ目的でも「場所を移す」というやり方をお勧めしますかね。
エラーメッセージが出れば対処しやすいんですが、今回のような外的要因は見つけにくいですからね。
同じ症状がでた方がいれば、参考になれば幸いです。
それでは。