前回までで試作したマイコンボードを用いたソフトの作成・デバッグが完了しました。
完全にバグは消えていませんが・・・・・
今回は試作した基板を参考に、から完成形の基板を作っていきたいと思います。
-
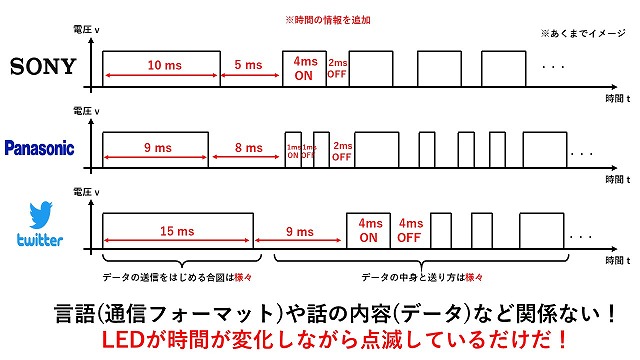
-
【自作】赤外線 学習 リモコン のつくり方を紹介する ②:赤外線通信の解析とソフト設計
前回は赤外線を受信・送信するために最低限必要なハードウェア(マイコンボード)を試作しました。 今回は赤外線の送信・受信を実際に行うために必要なプログラムを作成し、マイコンボードに書き込んで動作テストを ...
続きを見る
基板を設計する
今回は基板を設計してみます。
設計ソフトにはKiCADというフリーのソフトを使用します。
前回までで以下の回路図を作成したので、これを基板に起こしていく感じです。
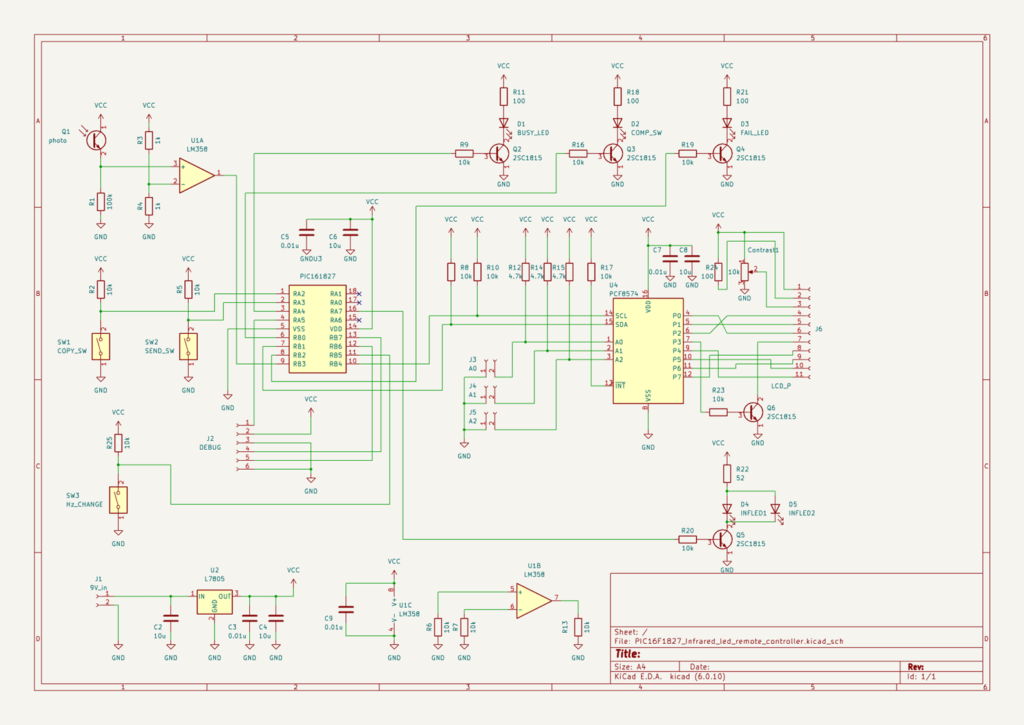
基板設計ですが、今回はざっと流れをまとめるだけにします。
ここで載せているような簡単な回路なら、以下のKosaka.Lab.様が出版されている手順書を読めば100%設計できるようになると思います。
上記の書類の冒頭に「できるようになると自負している」といありましたが、これはマジです。
フットプリントを決める
まずはフットプリントを決めていきます。
フットプリントは、基板上に配置する部品の絵のようなものです。
その辺の家電を分解してみるとわかりますが、部品が配置されている付近には白い枠が書いてあったりします。それのことです。
例えば三本足のトランジスタ2SC1815なら、以下のようなフットプリントになります。
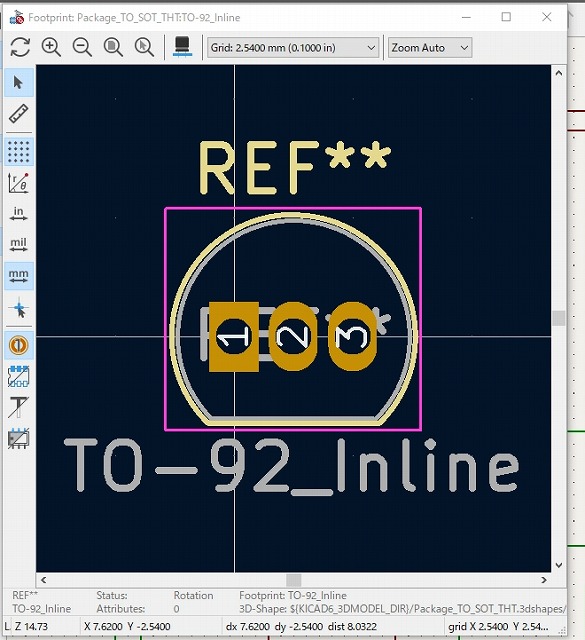
黄色い1、2、3と書かれている部分はパットで、ここが電気回路的に接続される(はんだ付けする)場所になります。
幸いKiCADにはデフォルトでフットプリントがたくさん用意されています。(自分で作らなくて可!)
フットプリントを部品ごとに選択して割り当てていくだけです。
同じ部品については自動で登録してくれる機能もあるので便利です。
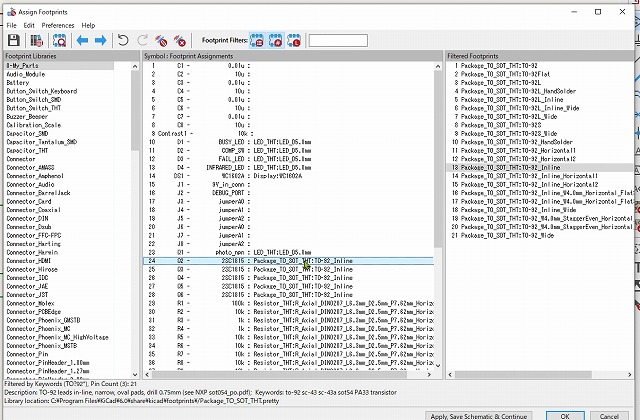
よく使う部品についてはあらかじめフットプリントを部品と紐づけておく方法もあります。
(例えば抵抗は1/4W級のスルーホールタイプしか使わないとか・・・・)
非常に便利なので設定することをオススメします。
-
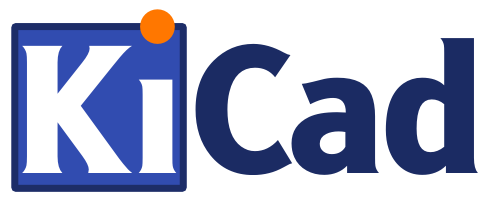
-
【KiCAD】フットプリント割り当てを自動で行う方法について解説する
どうも、メガネです。 KiCAD楽しいね。 今回は基板設計時に必要なフットプリント割り当て作業を自動にする方法について解説します。 フットプリント割り当てを登録して自動にする KiCADで回路を設計し ...
続きを見る
部品の配置を決める
次に部品の配置を決めていきます。
KiCADには回路図を書いたり基板の情報を登録するほかにも、以下のようにいろいろできることがあります。
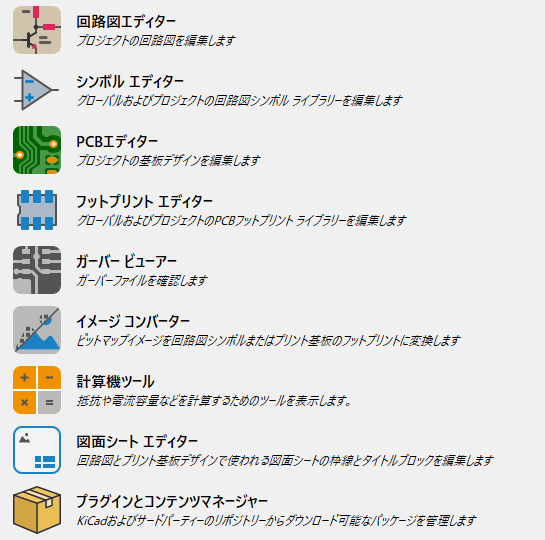
回路図エディタにて回路図を作成しフットプリントの情報を登録したので、次はPCBエディタにて部品の配置を決めていきます。
エディタを開くと下記のように登録したフットプリントが表示されます。
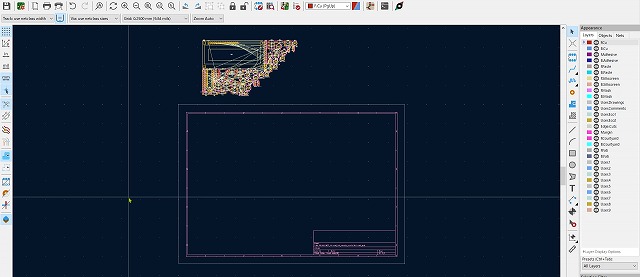
基板の部品の配置決めは、ドラッグ&ドロップで各部品を移動していくだけになります。
今回は以下ような配置にしてみました。

編集画面の左上には配線の幅やグリッドを変更するリストがあります。
気持ち大きめに設定しておくと部品をきれいに並べやすい気がします。
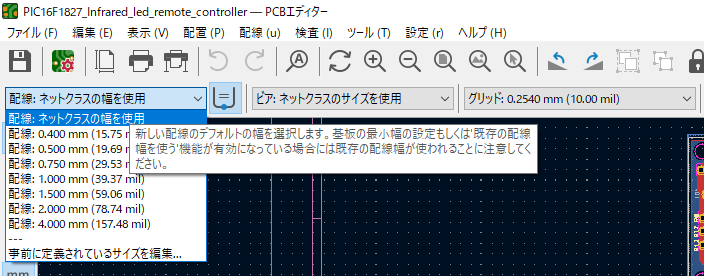
部品のパットを基準に配置されたり、フットプリントの角を基準に配置されたりと若干仕様がわからない動作をすることがたまにあるんですが、なにか原因分かる人いますかね・・・・何とかならないだろうか・・・
だいたい部品を配置したら、完成図をイメージしてみます。
KiCADでは「3Dビューワー」機能があるので、実際に部品が配置されたらどんな見た目になるのかを知ることができます。
今回は以下のようになりました。
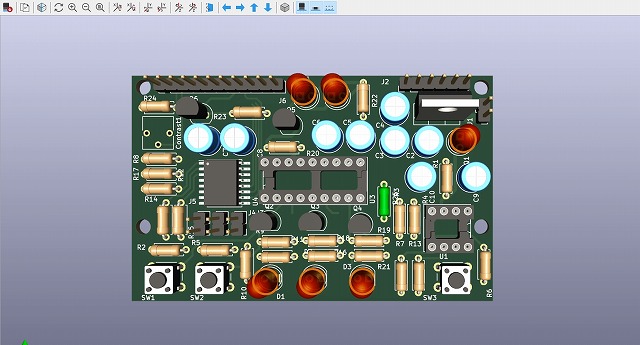
割と悪くない?!かもしれない。
部品同士の配線を決める
部品の配置がだいたい定まったので、次は部品同士を配線していきます。
ほぼお絵描きみたいな作業です。
基本的にどことどこをつなげばよいのかは、画面上に表示されます。
蜘蛛の巣のような細い白い線があるので、それを接続先として探しながら部品同士を配線していきます。
今回はなるべく見栄えよく(配線経路が表面から見えるほうがかっこいい、と個人的に思ってる)なるように、上の面に集中して配線を行ってみました。
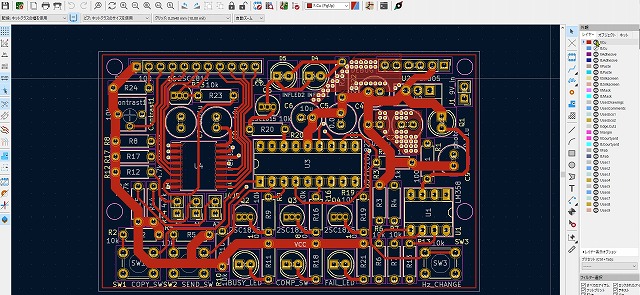
ちなみにですが、KiCADでは「Ctrl」を押したまま「左クリック」すると、同じ接続箇所をハイライト表示してくれます。
これマジで便利なのでみんな知ってほしい。(自分だけ知らなかっただけかもしれない・・・)
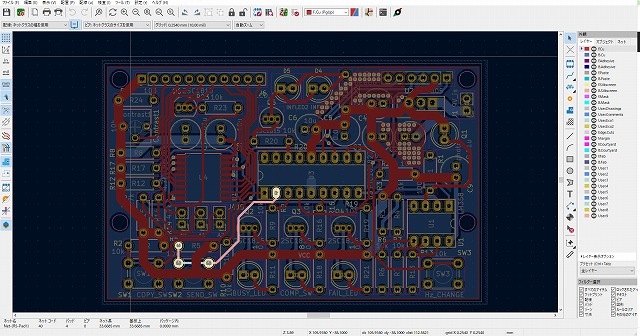
裏面の配置は以下のようにしてみした。
薄い青色の部分は、表面のように紐状の経路でつながっているわけではなく、面で全部繋げているような感じになっています。
呼び方はいろいろありますが、自分が読んだKiCADの解説書では「ベタ面」という表記になっていました。
今回は細かい配線をほとんど表面にまとめて閉まったため、裏面はほぼベタGNDにできました。
いちいち線でつながなくて済むので非常に楽です。
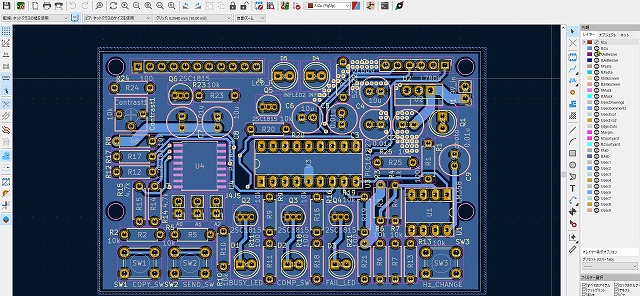
配線が終わった状態で3D表示させてみると以下のようになります。
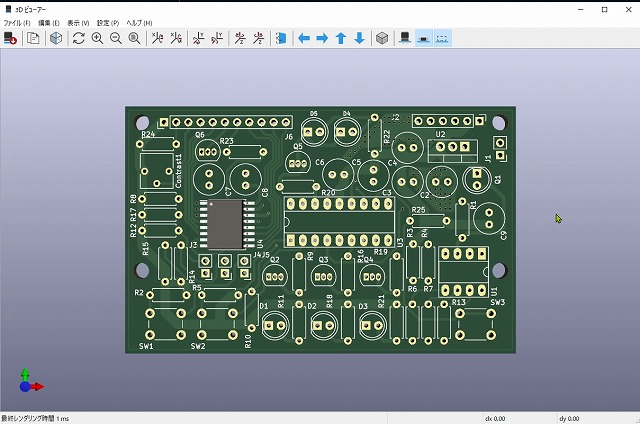
なんとなく配線が表に出ているほうが、「The・基板」な感じがします。
まぁ、、どっちみち部品がでかすぎてだいぶ隠れてしまうんであんまり関係ないんですけどね・・・・
裏面は以下のような感じ。
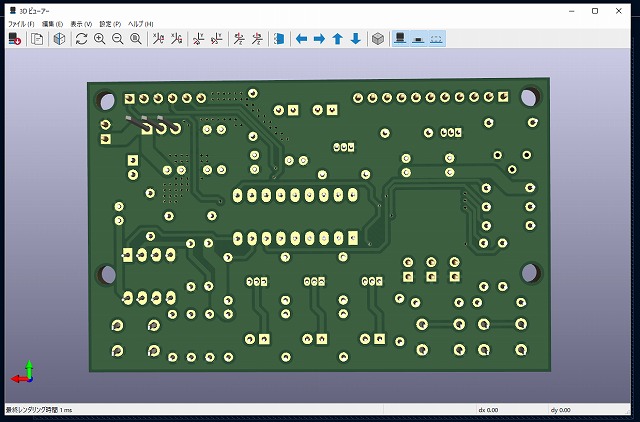
どうしてもGNDを表に出さないといけない部分があったので、ビアを打ちまくって表面に出しました。
感想
今回は価格が激安で済む(基板代金1000円未満)ので、上下面の2層基板にしました。
一般的に見れば十分安いとは思うのですが、それでも2層基板以上にするとぐっと値段が上がるんですよね・・・
正直それ以上層が増えると自分の設計能力では時間がかかりすぎるというのもありますが・・・・・(+ミスった時修繕が地獄)
部品については今回ほぼすべて穴に足を通して使うタイプの部品(スルーホール部品)を選択したのですが、正直微妙です。
穴の数が多すぎて配線がシンプルに引けず結構大変でした。
配線引き始めた段階で表面実装(SMD)タイプにすればよかったな~と感じましたね・・・
ですが組み立てにおいては、ピンセットを使って鼻息で吹き飛びそうな部品を慎重にはんだ付けする、なんてことはしなくて済みます。
なので今まで通りスルーホール部品を使うと思います。
基板発注
ここまでで基板設計は完了したので、次は発注してみたいと思います。
今回発注には以下のサイトを使いました。
前回はFusionPCB、今回はPCBGOGOにて基板発注をしてみましたが、サイトの使用感はあまり大きく変わらなかったです。
サイト上でのガーバーデータの確認(動作がとても軽い)、製造から発送までが爆速(2日程度で発送)、日本語に正式に対応している点においてはPCBGOGOに軍配が上がるかなと感じます。
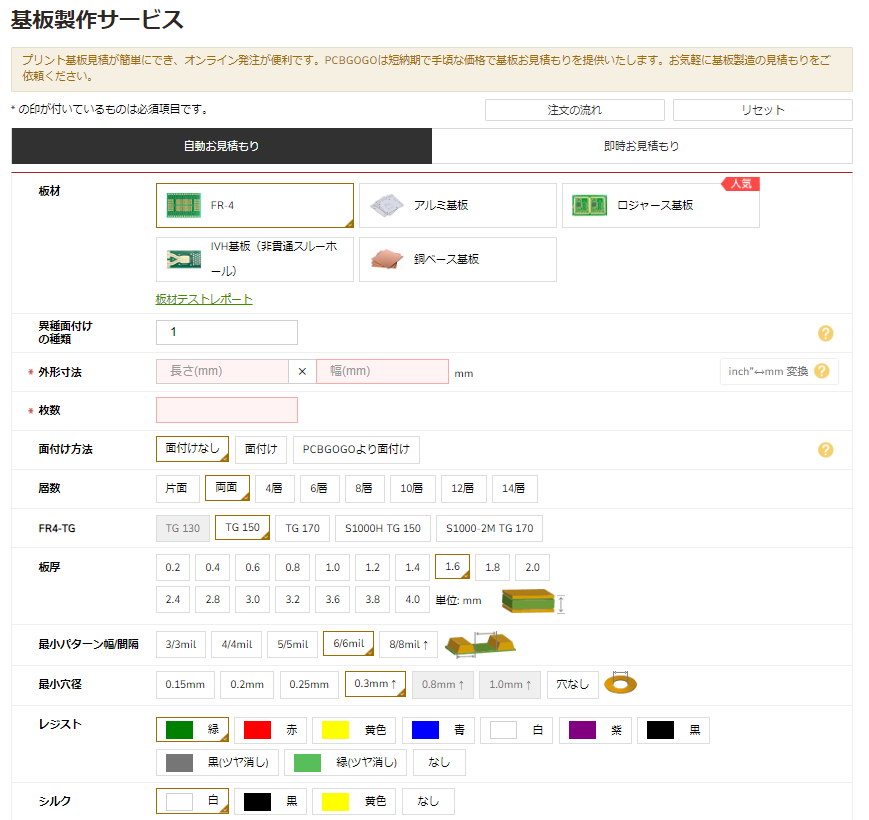
速度優先でお金をちょい多めに払ってもでもいい時にPCBGOGO、みたいな記事を見かけましたが、正直そこまで高くはなかったです。
そもそも2層基板で100mm×100mmのサイズ内だと1000円かからないものがほとんどなので、あまり違いを実感できなかっただけの可能性が高いですが・・・・
FusinoPCBだと鉛フリーはんだレベラーを選択すると値段が結構上がった記憶がありますが、PCBGOGOは鉛はんだも鉛フリーはんだも同じ価格設定でした。
コスト的に統一されているものなのかな~十も言っていたんですが、この辺はメーカーによるようです。
基板到着!!
さて、発注した基板が届いたので確認していきたいと思います。
ユニバーサル基板だとちょっとづつ出来上がっていくじわじわとした感動がありますが、プリント基板の場合は一気に完成形が来るので少し緊張します。。。。
早速見ていきたいと思います。
海外発送のDHL便などだとどう見てもゴミにしか見えない状態で届くことがありますが、今回はきれいに届きました。
この辺は担当者によってばらつくのかもしれないですね。
化粧箱について、FusionPCBの時は茶色段ボール箱にブチ込まれてきましたが、PCBGOGOは社名がきちんと印刷された白い化粧箱に入って届きました。
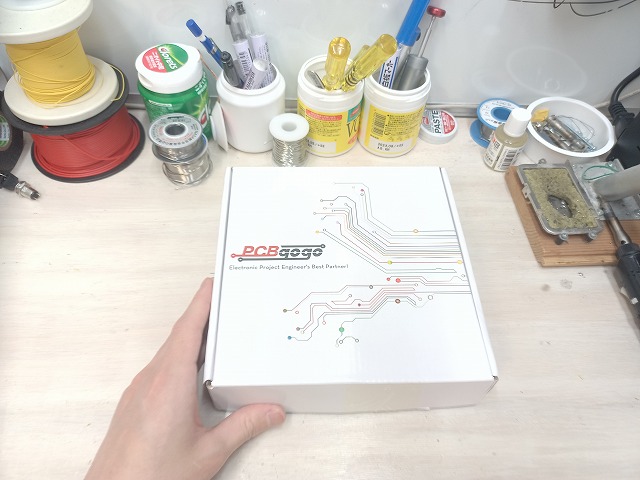
日本語に正式対応している(サイト・問い合わせも日本語で可能)こともあってか、この辺は日本人的感覚に配慮がある感じがします。
まッ俺は気にしないけどねぇッッ!!!(中華LOVE)
基板自体はパウチされた状態で梱包されています。

それでは、開けてみてみます。


う~ん。。。。めっちゃいい。
ちょっと深みのある緑の基板です。
このクオリティ、サイズで作れるのはやっぱり発注型のプリント基板の魅力ですよね・・・・・
学校の授業で銅の生基盤から削り出すタイプのやつを触ったことがありますが、どうしても試作した感がすごいんですよね・・・
(でもそれはそれでいい味があります)
いくら安いとはいえ、送料がかなりかかるのでなかなか一歩を踏み出しにくいところではあるのですが、ユニバーサル基板で配線ミスをした時の苦労、その間にできる他のことを考えれば、メリットの方が大きいかもしれないですね。。。
回路がミスっていた時は致命的ですが、ちゃんとチェックすればそうそう起こることではない(と思う)ので、次回のネタを消化するときも利用してみようと思います。
基板に部品を実装していく
早速動作確認したいので部品を実装していきたいと思います。
今回はほぼ全部サイズの大きいDIPまたはスルーホール部品なので、組み立ては楽です。

抵抗を穴に通してははんだ付けし、通してははんだ付けし、、、、を繰り返します。
今回LCDディスプレイの制御に使うPCF8574はSMD(表面実装型)の部品になりますが、このぐらいのサイズなら手作業で十分つけられます。

これ以上小さいと厳しいかもしれないですね。。。(隣のピンまではんだがくっついて地獄です。)
はんだをもりもりにしてからはんだ吸い取り線やはんだ吸い取り器できれい取り除くと小さいパッケージでもイケルという裏技もあります。
ですが、目で見てはんだ付けが成功しているか、失敗しているかがわからないのであんまりオススメはしないです。
あと最近はんだ付けをしていて思いましたが、小さい部品をつけるために小手先が細くないといけないわけではないですね。
どちらかというと、はんだが細い方がよほど使いやすい気がします。
結構高い温度までだせるはんだコテでも、先端細すぎるとなかなか熱が伝わらないんですよね。
あととある程度先端に丸みがないとはんだがうまく乗らないです。
単に下手クソなだけの可能性はありますが、、、
全部部品を実装し終わったので、KiCADの3Dビューワーにて確認したものと比較してみます。
以下がKiCADの3Dビューワー。
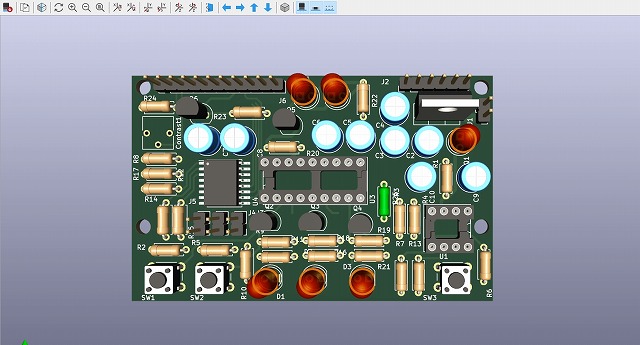
いかが実物。

当たり前、といえば当たり前ですが、予想通りの出来栄えです。
手持ちの電解コンデンサが径の小さいものしかなかったので見た目のバランスが悪いですが、まぁ動くので良いでしょう。。。。
今回のリモコンは9V電池で駆動させたいため、マイコンの電源電圧まで電圧を下げるレギュレータを積んだのですが、サイズがでかいので足をまげて裏側に配置しました。

あとはんだ付けして気が付いたのですが、LCDディスプレイのGND接続用のパッドをつけ忘れていました。。。。
なのでレギュレータの放熱板から線をはやす羽目になり、なんだかまとまりが悪くなってしまいました。。。。
だがしかし、筐体で覆うのでヨシ!
今回このリモコンの情報を表示するために、LCDディスプレイをつけることにしました。KKHMFのものを使いました。
多分青バックライトで一個300円ぐらいで済むのはこれぐらいかな、、、
4年前に購入したときは1つ185円で変えたので、めっちゃ値上がりしてますね。
もぉッお~なんとぉかしてよぉ~えんやすぅうううッ(発狂)
最後に、外付け部品のLCDディスプレイのはんだ付けを行い、次回筐体をつくる際に長さを測りやすいよう、ねじで仮固定していきます。

全体として、以下のようになりました。

うん、良い。

最近の電気製品ではほとんど見られなくなったデカイ部品のサンドイッチ感。
マジ最高。
反省点まとめ
今回失敗した内容などをまとめてみます。
一つ目はLCDディスプレイのGND線のつけ忘れですね・・・・
LCDディスプレイは最初回路図に載せていたのですが、プリント基板を作成する業者(今回はPCBGOGO)に送るガーバーデータ(基盤を製造してもらうためのデータ)を作る際に、基板にしない部品として外してしまったんですよね。。。
その際に少しピン配置をいじったりしたので、うっかり消してしまったみたいです。
GNDはたいていどこからでも出ているので良かったですが、ほかの信号線だったらちょっときつかったかもしれないです。
二つ目はスルーホール部品を基板の裏面に(LCDディスプレイとは反対側)につけるべきだった点でしょうか。
今回ポケットサイズに仕上げたかったんですが、まぁ、、、うん、、、少年野球ボールサイズ(A級)ぐらいになりそうです。
裏面に配置してたらもっと薄く小型にできたなぁ~とおもいましたね。。。
次回はスルーホール部品をなので片面につけるだけだろう!!!とか思ってましたが、サイズを考えるともっと良い手があったなと感じました。
とは言え、トータルで見れば成功、といったところでしょうか。
とりあえず回路も不具合なく動いてくれています。
まとめ
今回は前回までデバッグ用に使っていた試作用の基板について、KiCADでプリント基板用のデータを作成し、PCBGOGOにて発注、組み立てて動作確認を行ってみました。
ちょいちょいプログラムのバグや回路のミスがあったりしてますが、順調な方かな・・・
どうにか6月初週までに動画だすので、よかったら見ていただきたい☆
次は今回制作した基板を入れる筐体を作っていきたいと思います。
次の記事:3Dプリンターで筐体作成
-

-
【自作】PICマイコンで赤外線学習リモコンを自作する④:筐体作成・組み立て
前回までで基板設計、発注と、回路側の準備が終わりました。 今回は電子回路やスイッチを組み込む筐体、外側の箱を設計・作成していきたいと思います。 筐体を設計してテストパーツでチェックする 今回もいつも通 ...
続きを見る
ここまでの記事
-

-
【自作】PICマイコンで赤外線学習リモコンを自作する①:試作基板作成
Youtube動画上げたいな~とか言い出して3本上げたら1年たってました。 三日坊主、極まれり。 今回は最終的に動画にまとめてみました。 学習リモコンを自作する 今回やってみるネタは学習リモコンの自作 ...
続きを見る
-
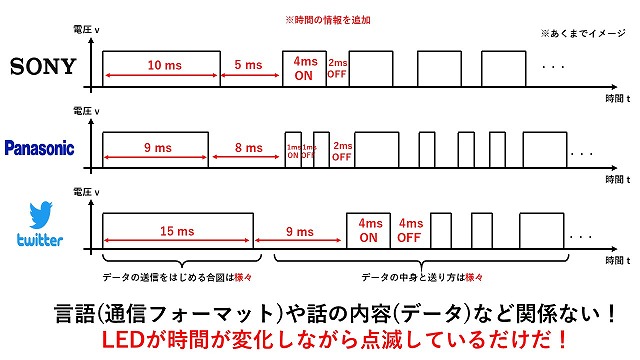
-
【自作】赤外線 学習 リモコン のつくり方を紹介する ②:赤外線通信の解析とソフト設計
前回は赤外線を受信・送信するために最低限必要なハードウェア(マイコンボード)を試作しました。 今回は赤外線の送信・受信を実際に行うために必要なプログラムを作成し、マイコンボードに書き込んで動作テストを ...
続きを見る

