どうも、バイト戦士です。
今回はKiCADにて基板を設計し、FusioPCBにて発注を行いました。
一連の手順をまとめてみます。
基板を発注したい
僕は基盤を自作する場合、ほとんどユニバーサル基板を使っているんですが、さすがにSMDのチップ部品が増えるとめんどくさい。
3216程度ならまだしも1608とか1005くらいになってくると静電気でピンセットの先にチップがくっついて作業しにくいです。
そんなわけで、今回は基盤を発注してみた感じです。
基板の発注というと企業専用みたいなイメージがありますが、最近は非常に低価格で基板を自作できるようになっているみたい。
今回は小型で単純な基盤を発注してみましたが、やっぱ安いなと思いました。
基板の設計に関してはKosaka.Lab.出版係から発売されている
KiCad 6 入門実習テキスト「KiCad Basics for 6.0」を見れば完全に理解できると思います。
(ガチの名著です)
今回は発注から到着までの流れを説明してみたいと思います。
ガーバーデータを準備してFusionPCBにアクセスする
まずはKiCadでガーバーデータを出力し、準備します。
フォーマット等はネットで出てくるかと思うので、最小ライン幅や切断面からの余裕距離などを設定します。
次にFusionPCBのサイトへアクセスします。
以下のようなホームページが出るので、左上の「今すぐ発注」をクリックします。
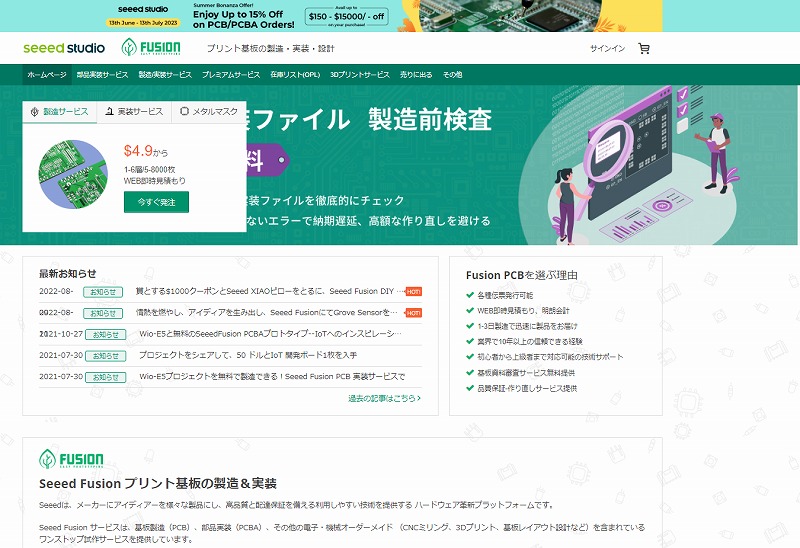
※FusionPCBには海外版のサイトと日本版のサイトがありますがURLが異なるので注意(海外サイトにはログインできない)
クリックすると以下のような設定ページが出ます。
まずは「ガーバーファイルを追加」をクリックし、KiCADで作成したガーバーデータ(zipファイル)をアップロードします。
アップロードが完了したら、ファイル名の右側にあるガーバービューアをクリックします。
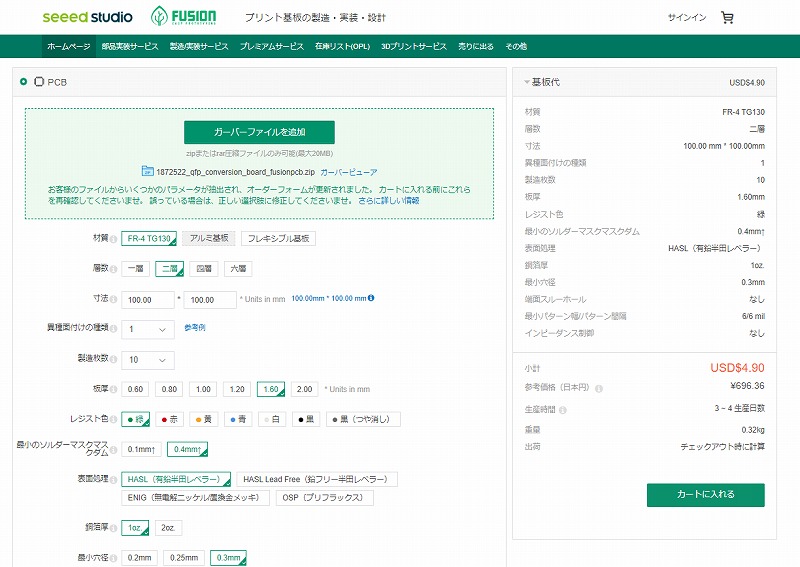
クリックすると作成したガーバーデータを見ることができます。
KiCADで作成したガーバーデータにはgto、gts、gtl、gbl、gbs、drl、gto、ドリルファイルの7つが含まれていると思いますが、左側の👁アイコンをクリックすることで表示/非表示を切り替えることができます。
KiCAD上で確認したものと違いがないか、ミスがないかを確認しておきます。
※動作は少し重いです。素早く操作するとフリーズしてしまうことがあるので、その場合はページをリロードします。
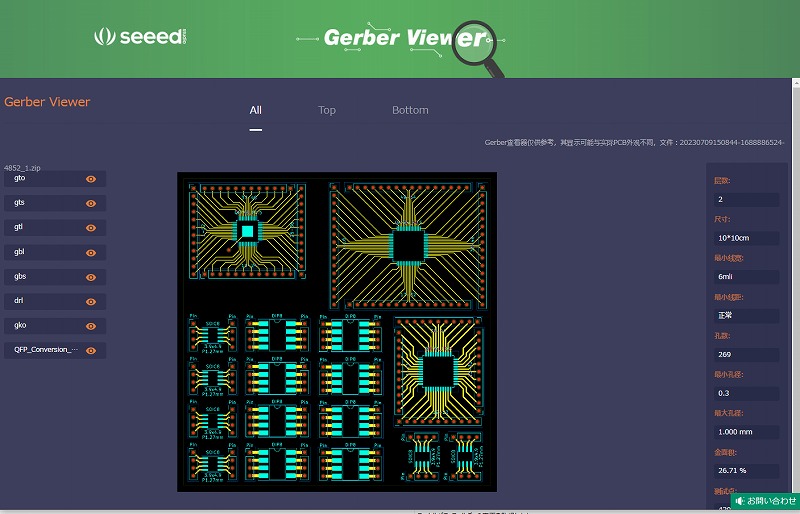
確認が済んだら先ほどのページに戻り、基板の材質や厚みなどの設定を行っていきます。
今回は通常のFR-4(ガラスエポキシ)基板で発注しました。(一番安い)
製造枚数は10枚以下までは値段が変わらないので、10枚に設定することをお勧めします。
板厚は1.60mmでユニバーサル基板と同じくらいです。2mmにすると値段が5倍くらいになります。
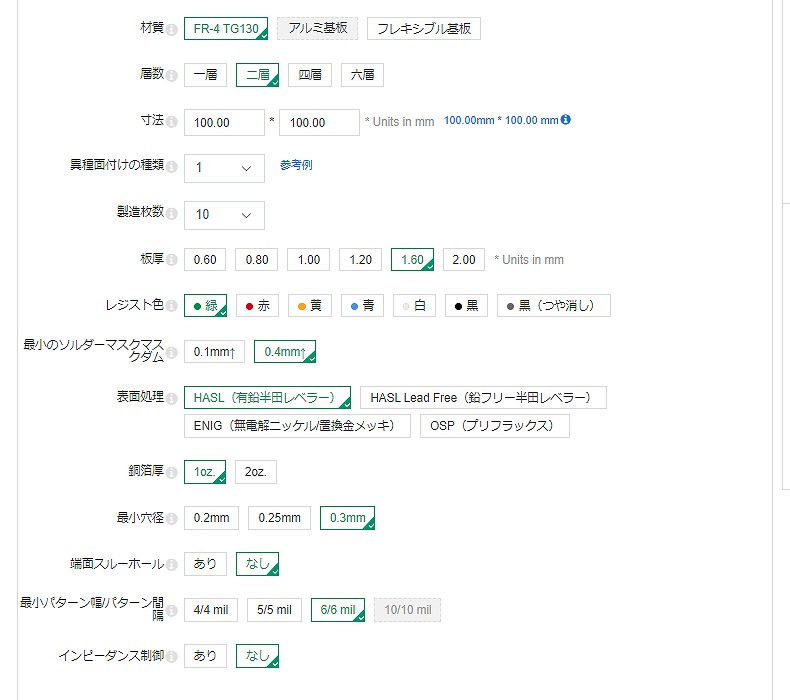
用途に合わせて上記の項目を設定します。
すべての設定が終わったら、右側に表示されている「カートに入れる」ボタンを押します。
寸法をデフォルトから変更していない場合、以下のような警告が出ます。100mm×100mmに設定している場合はそのまま「確認」を押して先へ進みます。
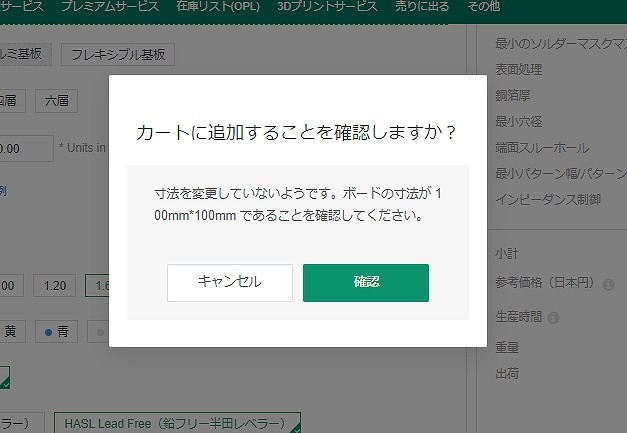
確認を押すとカートに進みます。
内容に問題がなければ「安全に支払い」をクリックします。
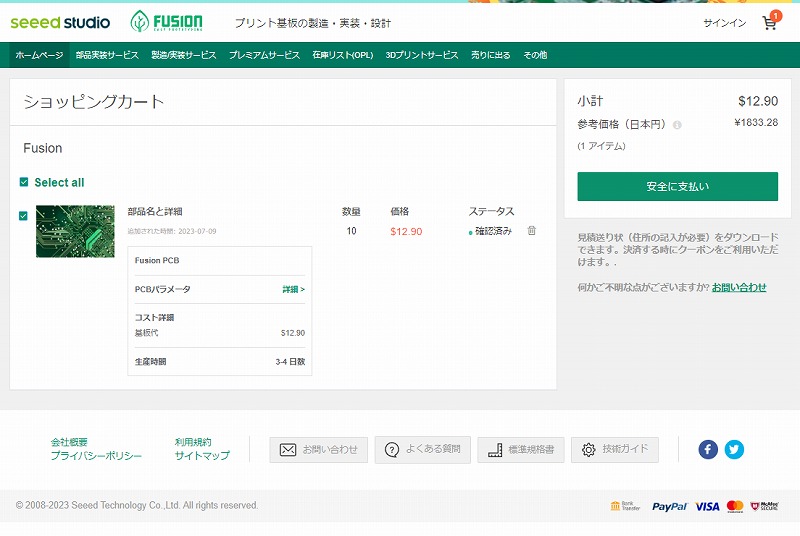
次に以下のような画面が表示されます。
初めて使用する場合は「新しいアドレスを追加」をクリックし、届け先の住所を入力します。
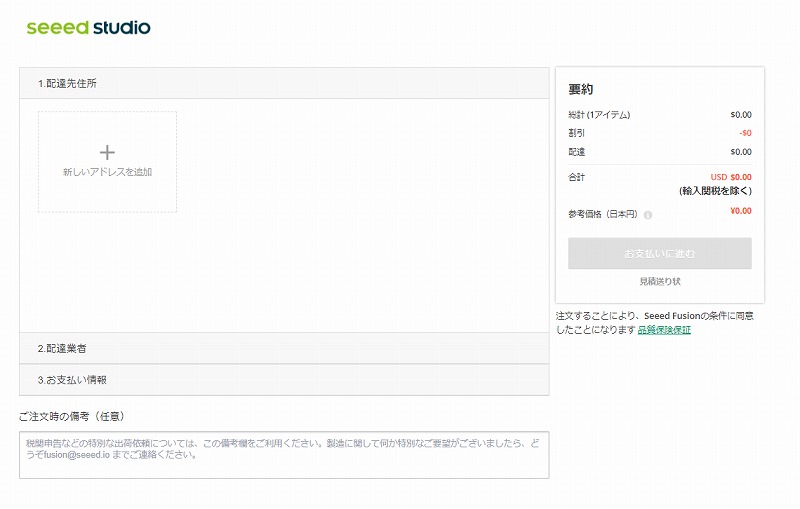
次に配送業者を設定します。いくつか選択肢がありますが、今回はDCSを選択しました。
一番安いのは Japan Direct Line ですが、到着までの時間が長いので今回は使いませんでした。
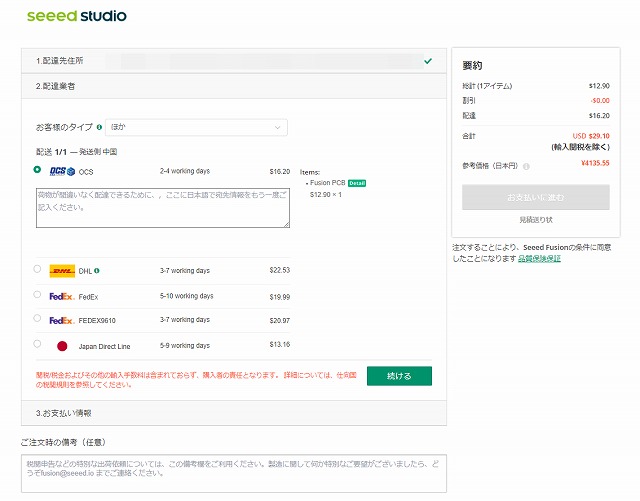
他は輸送費が高くてDCSよりも時間がかかるので使用しませんでした。(多分地域・国によると思う。)
配送業者を選択し、テキストボックスに住所を日本語で入力したら、「続ける」をクリックします。
下の方に赤字で「関税/税金および....」と書かれていますが、特に処理は必要ありません。
続けてお支払情報(クレジットカード情報)を登録したら注文を確定します。(デビットカードでもOKでした。)
以下のような画面に切り替われば注文完了です。
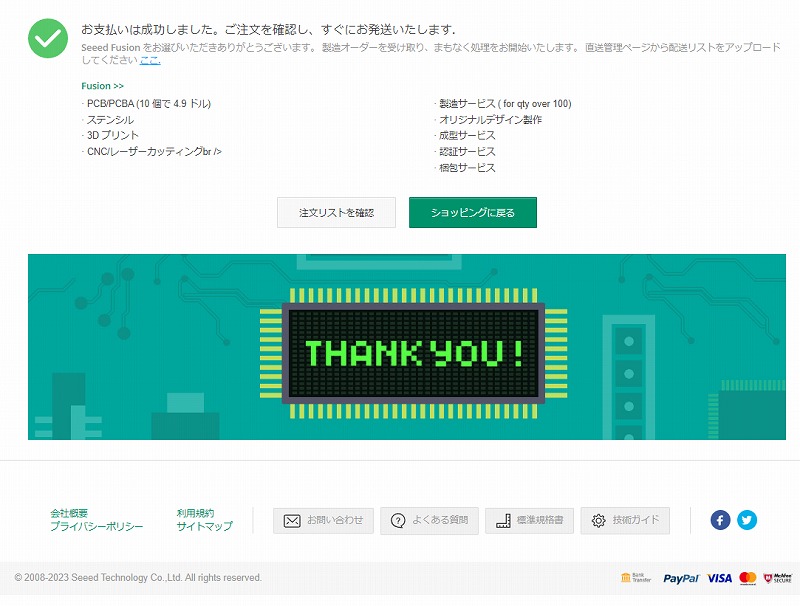
注文後は注文履歴から発注した基板の情報、製造状況、配送状況を確認することができます。
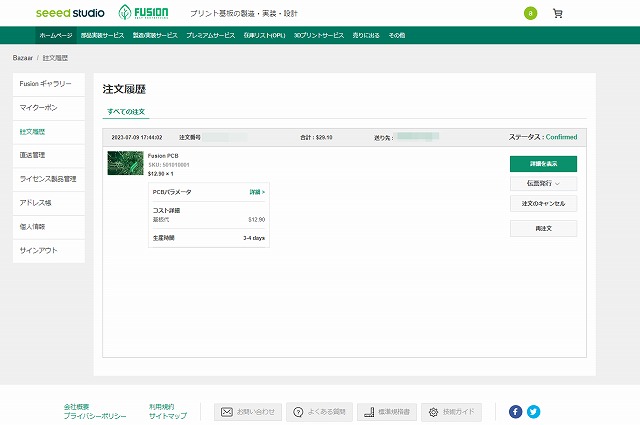
基板到着&品質チェック
基盤到着後の流れもまとめておこうと思います。
配送業者にDCSを選択した場合、以下のような梱包で到着します。

ゴミにしか見えん。
中には「seeed studio」と書かれた茶箱が入っていました。海外便なので角はもちろんつぶれています。

基板は緩衝材で梱包されて入っていました。

基板本体の梱包はプチプチを熱で溶着したようなものでした。パウチ食品みたいな感じです。

基板の品質(見た目)は以下のような感じです。
レジストはには緑色を選択しましたが、実物はやや青みが買った感じです。
ムラはなく非常によくできていると思います。

パターン・ランドともにかなり小さい基板でしたが、特に問題ありませんでした。

今回はランド・パッドの処理にHASL-leadfree(はんだ薄く塗って保護)を選択しましたが、抜けなく丁寧に処理されていました。
(以下の画像はピンピッチ0.5mmのQFPパッケージです。)

切断面もまっすぐで、ざらついた感じはありません。丁寧にカットされています。
基板の厚みは1.6mmで一般的なユニバーサル基板と同じくらいですが、ガラスエポキシなので硬く、剛性があります。

今回の場合、10枚入りで1500円、1枚あたり150円になりますが、十分すぎる仕上がりだと思いました。
まとめ
今回はFusionPCBにて基盤を発注する手順の説明と、届いた基板の品質チェックを行ってみました。

いかがだったでしょうか。
基板を発注するのは結構ハードルが高そうに見えますが、実際にやってみたら結構簡単でした。
値段も安い。
また量が必要な時に発注してみたいと思います。
それでは、また。