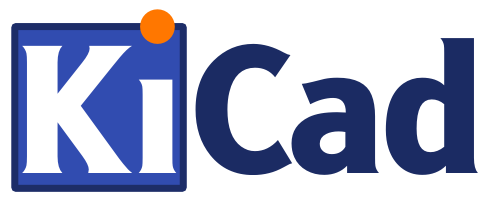どうも、メガネです。
KiCAD楽しいね。
今回は基板設計時に必要なフットプリント割り当て作業を自動にする方法について解説します。
フットプリント割り当てを登録して自動にする
KiCADで回路を設計した際、
1.回路図エディタで回路図作成
↓
2.アノーテーション
↓
3.フットプリントの割り当て
という流れで部品の情報を順次登録していきます。
フットプリントを割り当てる場合は以下のような”フットプリントを割り当て”ウィンドウで一つずつ選択していきます。
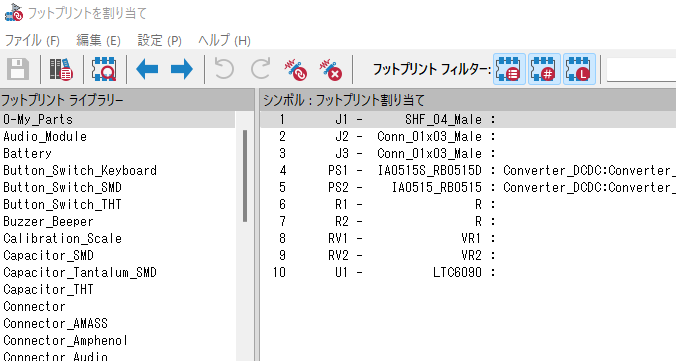
ただ毎度やっていて感じているとは思いますが。
よく使う部品の場合はいちいち探して選択するのが結構めんどくさいのでこれを自動で入力してやろうという話です。
(最初からKiCADのライブラリに入っている部品はすでに登録されています。)
シンボルにフットプリントを紐づけする
方法は簡単です。
まず自分で導入したシンボルをシンボルエディタで開きます。
その後、上にある「シンボルプロパティダイアログ」を開きます。
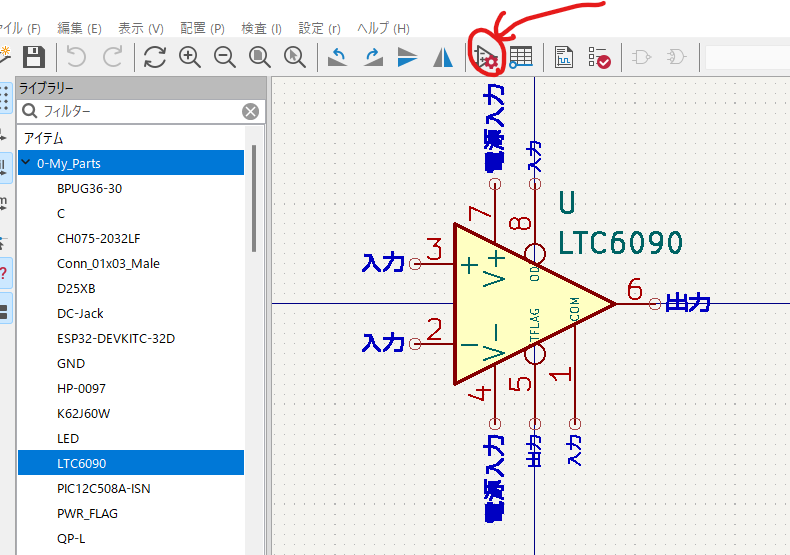
開くと以下のようなウィンドウが開きます。
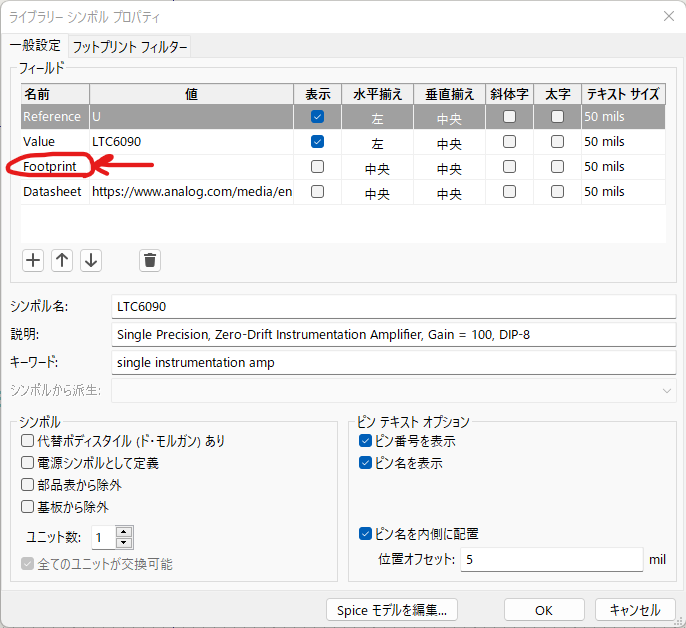
「Footprint」の「値」の欄をクリックすると以下のように右側にマークが出てくるので、これをクリックします。
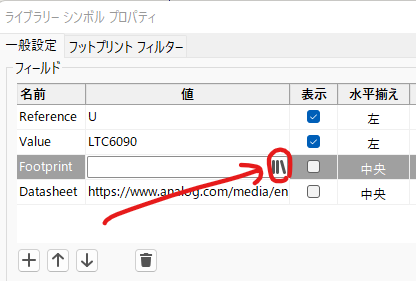
すると以下のような「フットプリント ライブラリ ーブラウザ-」が立ち上がるので、
ここで所望のフットプリント名を選択してダブルクリックして確定します。
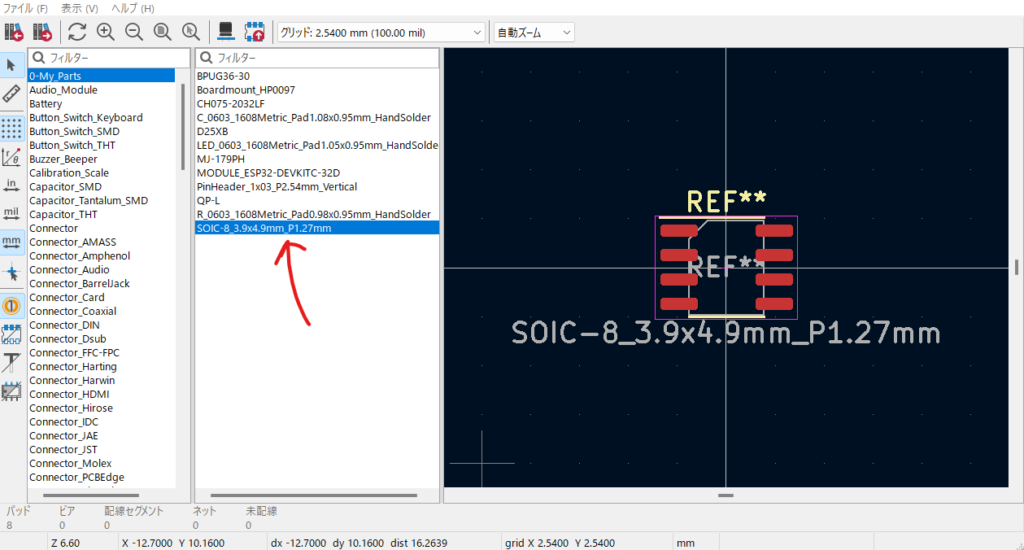
今回は「SOIC-8 P=1.27mm」の素子なので、これに対応するフットプリントである「SOIC-8_3.9x4.9mm_P1.27mm」を選択しました。
確定してシンボルエディタに戻ると以下のようにフットプリントに関する情報が追加されていることが分かります。
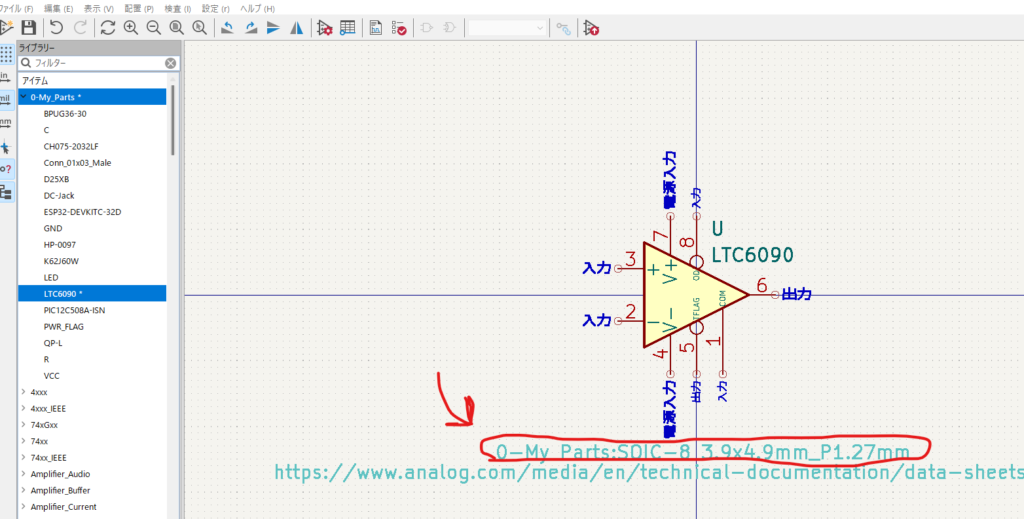
確認
「回路図エディタ」を開き、適当に部品を配置します。
アノーテーションをかけたあと「フットプリント割り当てツール」を実行します。
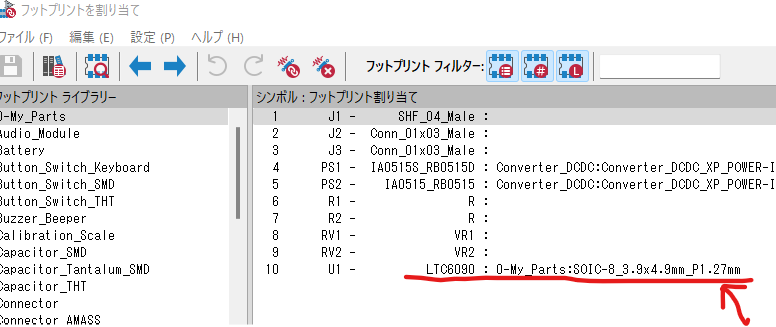
すると以下のように最初からフットプリントが登録されていることが確認できます。
所望のフットプリントが紐づけられていれば完了です。
まとめ
以上、フットプリントを自動で割り当てる方法について解説しました。
個人で基盤製作を行う場合は手持ちの部品だけで行うことも多く、何度も同じ部品を登録することもあるかと思うので、今回の作業を行って時間短縮してみるのもいいかもしれません。
また何かあれば適当にまとめます。