この記事は”Microsoft学校用アカウント”のログインに関する記事です。
どうもはじめまして。
学生の方は以下のような問題を経験したことはないでしょうか?
先生:学校用のmicrosoftアカウントを用意しました。officeのダウンロードとメール等の確認をお願いします。
学生:ログインできない。
まぁ、よくあるやつですね。学校側が配ったアカウントで設定を済ませて学生用メールアドレスを配布したり、Office365の導入をしてもらう、というのはよくあることです。
決まり文句ですね。( ´∀` )
ですがこの学校用アカウント、ログインできないケースが結構あります。
でも考えてみれば、ログインしてくださいと言っているのに、
「学校がアカウントを準備していなかった」
なんてことは、もちろんありません。
解決方法、というほどのものではないですが、ログインする方法はもちろんあります。
よくあるログインできない症状の例
最初にログインできないパターンを見てみましょう。
一般的に「Microsoft ログイン」とGoogleから検索をかけると以下のようなサイトが表示されます。
Microsoftサインイン:https://account.microsoft.com/account?lang=ja-jp
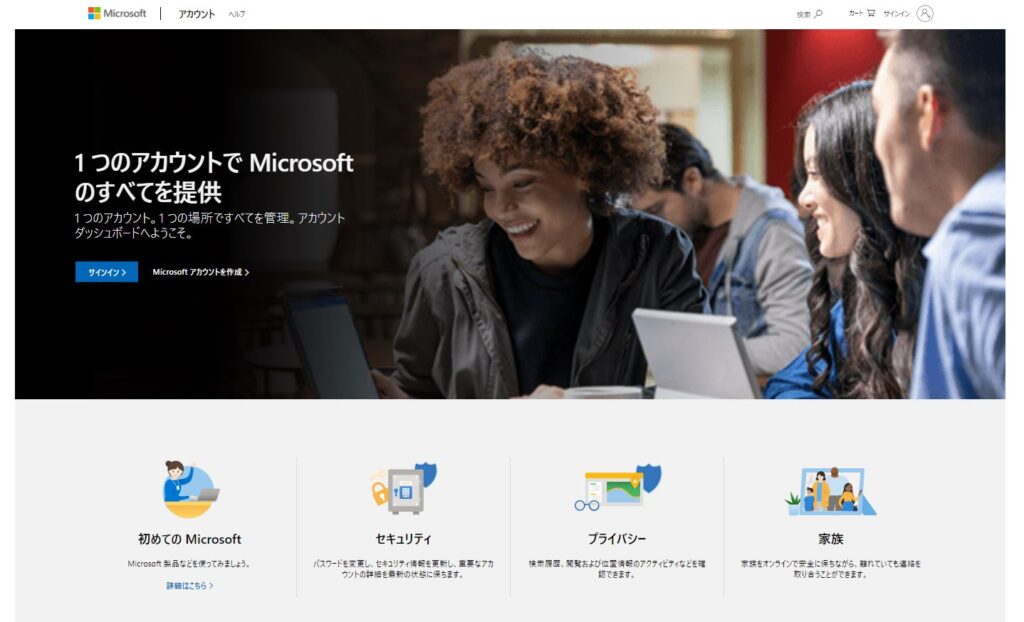
おなじみのmicrosoftのアカウントのログイン画面です。
サインインを押すと次のような画面が出てきます。
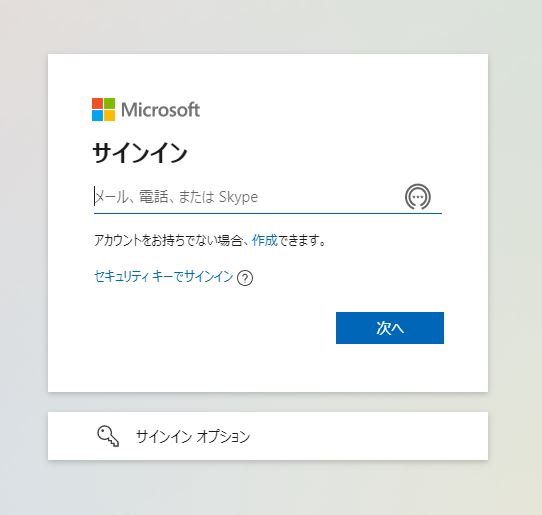
次に学校で指定されたアカウント名(メールアドレス)を入力します。
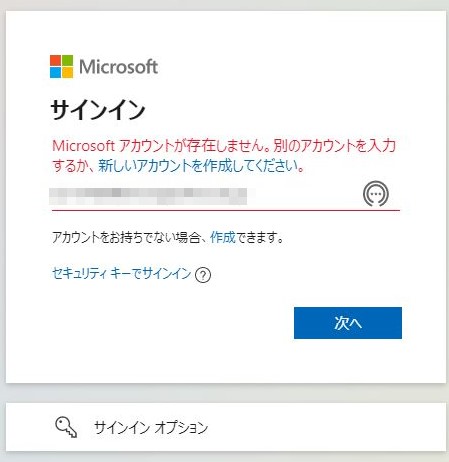
しかしこのようになってしまい、なぜかログインできません。アカウントが存在しない旨のコメントが出ていますが、ほとんどの場合、何度メールアドレスを入力してもログインできません。
症状としては、
「アカウントが存在しない旨のメッセージが表示される」
といったものが多いようです。
ログインする方法
では、こちらからのログインはどうでしょうか? 同じMicrosoft社のログインページです。
Microsoft サインイン:https://www.office.com/?ref=logout
以下のようなサイトが表示されます。
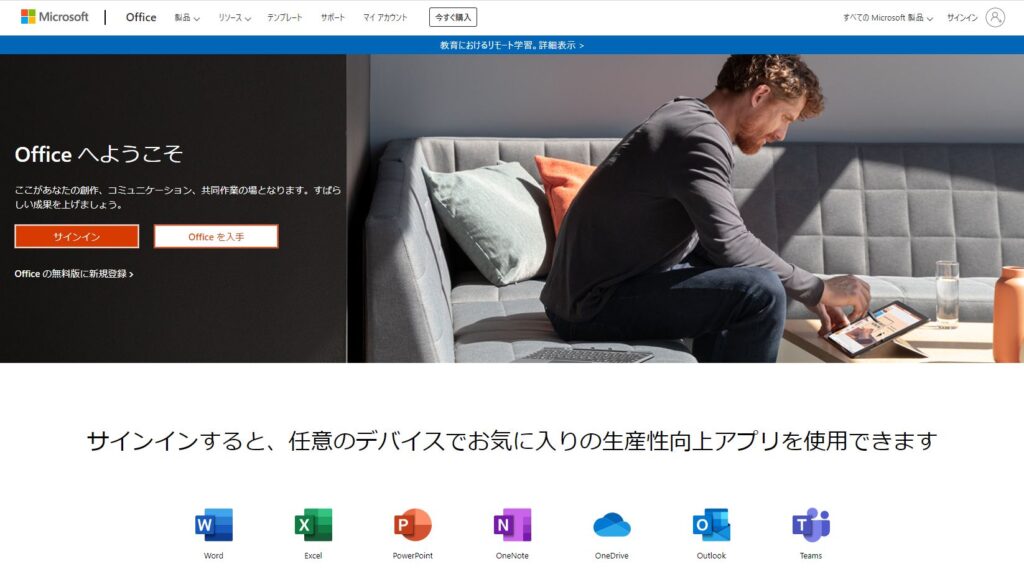
画面左にある赤いボタンを押します。
すると、さっきとほとんど変わらない以下のようなログイン画面が出てきます。
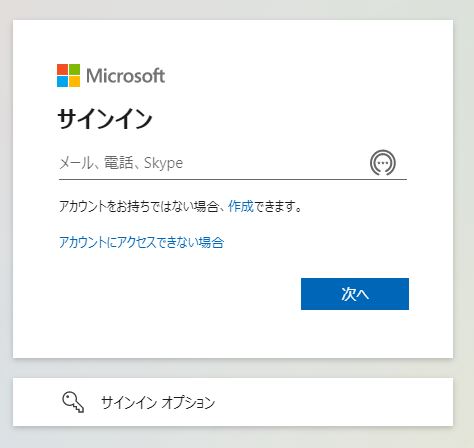
ですがよく見てみると、なんだか微妙に違いますね。。。
ここに先ほどと同じメールアドレスを入力してみてください。
学校用アカウントで間違いなくログインできるはずです。
ログインできなかった原因について
まとめると、Microsoftサインインには以下の二つのリンクがあり、
間違えるとログインできないということです。
ログイン用のサイトが二つあり、サインインすべき方を間違えているからです。
サインイン_リンク1:https://account.microsoft.com/account?lang=ja-jp
サインイン_リンク2:https://www.office.com/?ref=logout
まぁ、べつに難しいことは何でもなくて、上のリンクよく見ればわかると思うんですが、どうやらこれ、Microsoft office365インストール用で用意されたアカウントとMicrosoftログイン用アカウントが一緒のものではないようなんです。
つまりMicrosoft サインインとMicrosoft office サインインは別物、ということなんでしょうね。
(詳しくは知りません。)
いったんサインインのボタンを押せばほぼフォームの見た目は変わりませんし、上にバッチリ「Microsoft」とロゴも書いてあるんですがね、、、
(いっその事 Microsoffice とかにして一つにしてほしいわ、、、)
大学などから学生向けに配布されるアカウントは結構な確率でoffice製品のダウンロードをおこなうためである場合が多いので、下のMicrosoft officeリンクからログインすることがほとんどです。
ログインできねぇ~というときは、どちらかのリンクを試してみてください。
それでは。